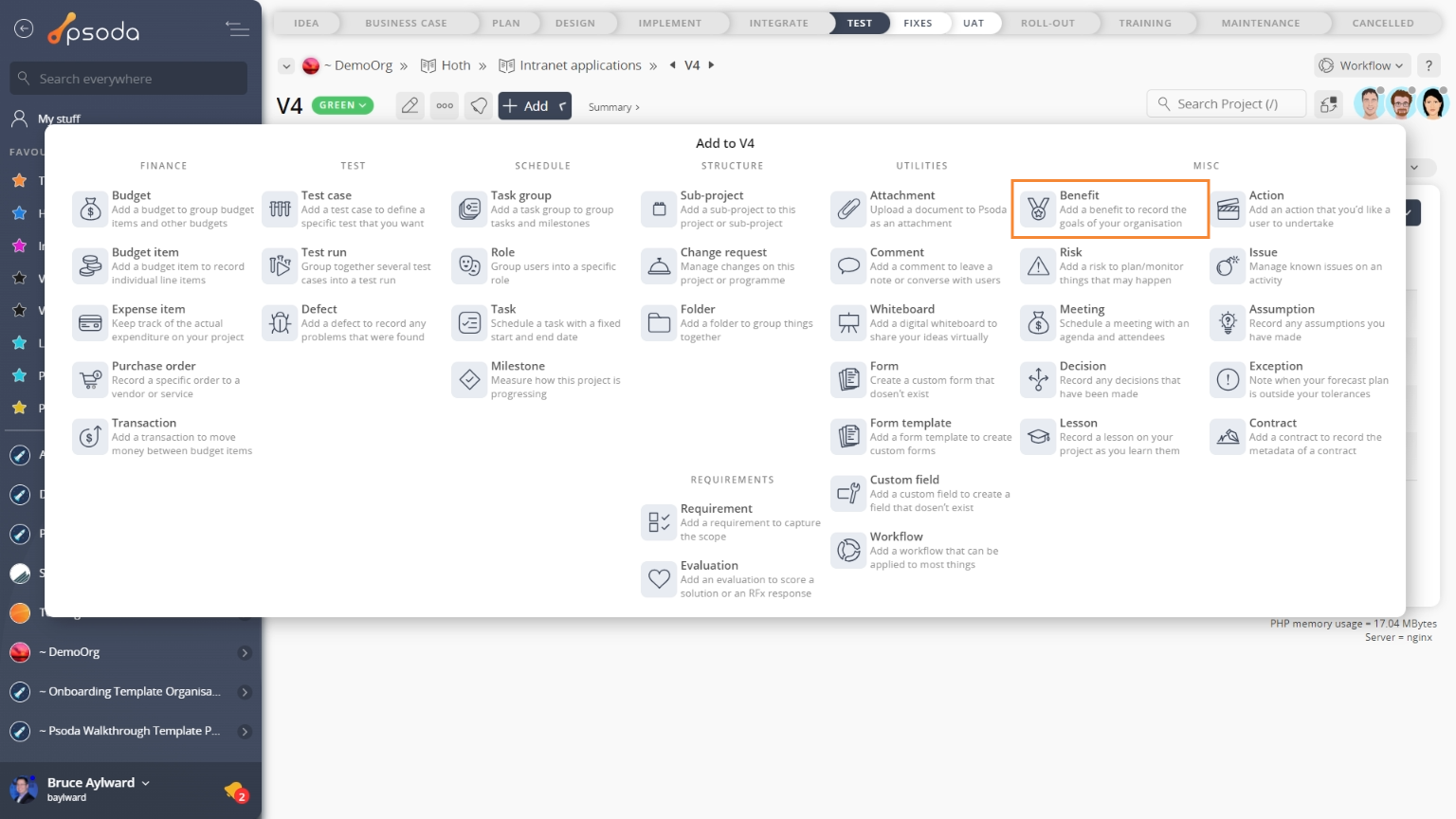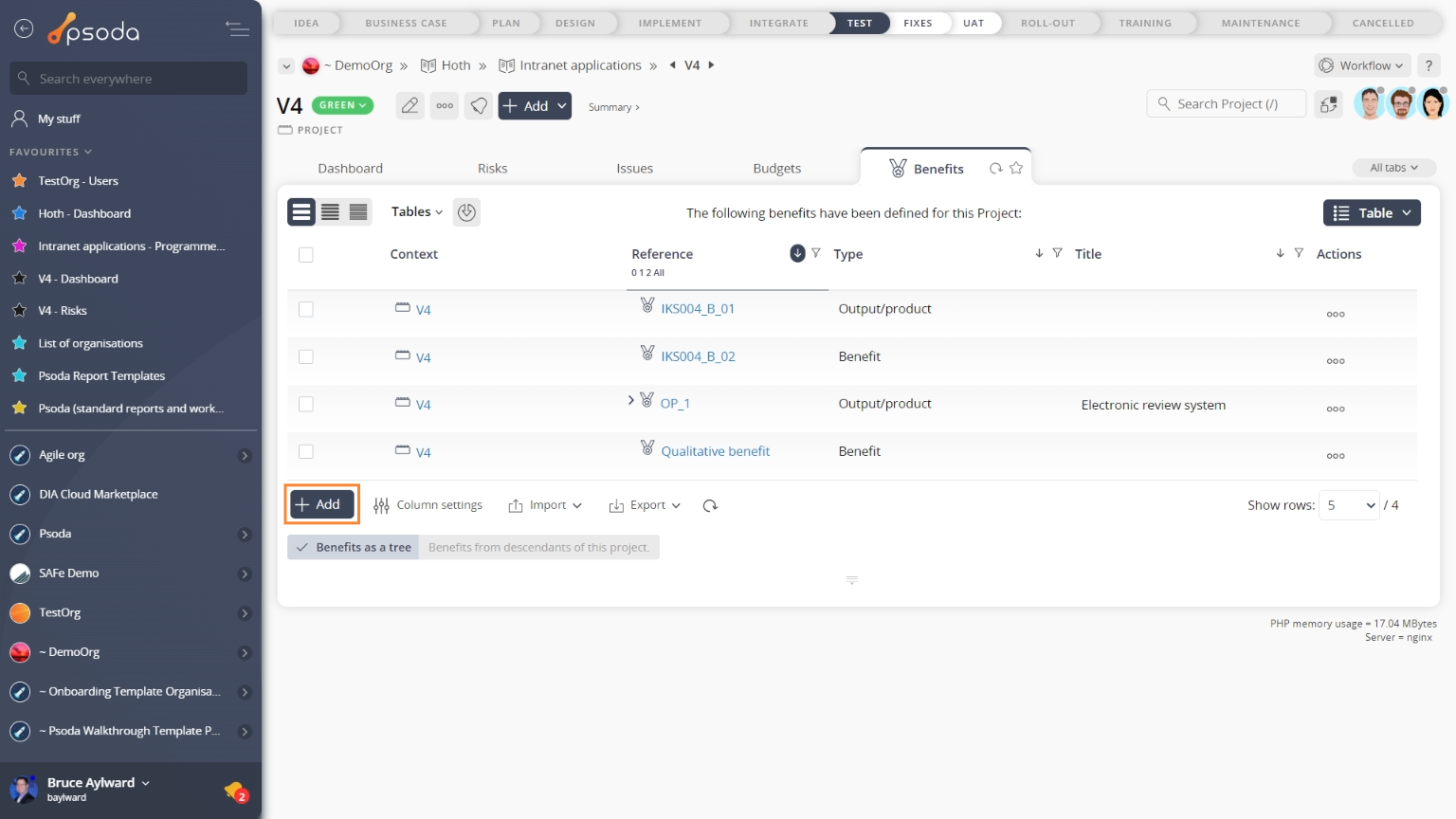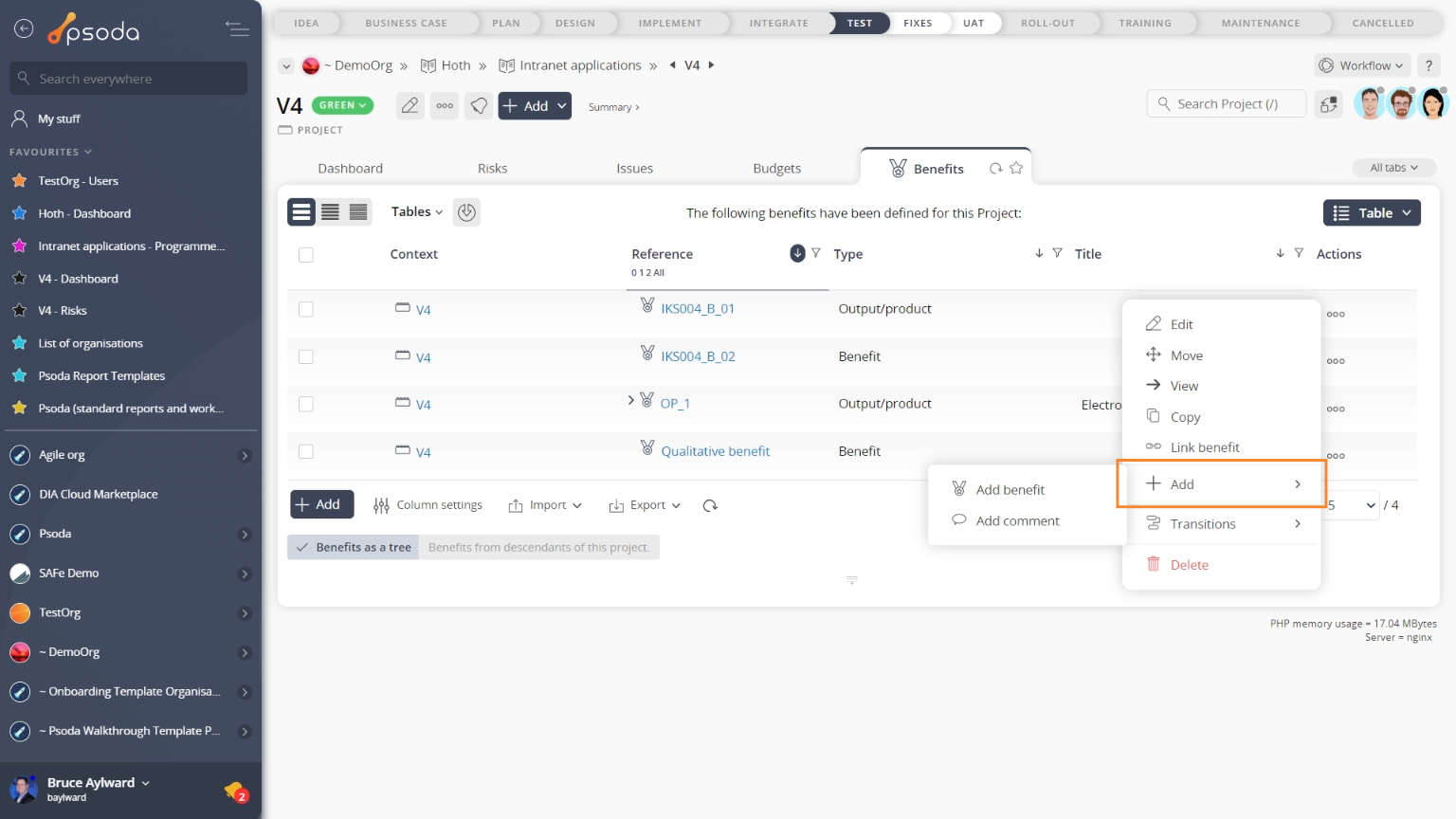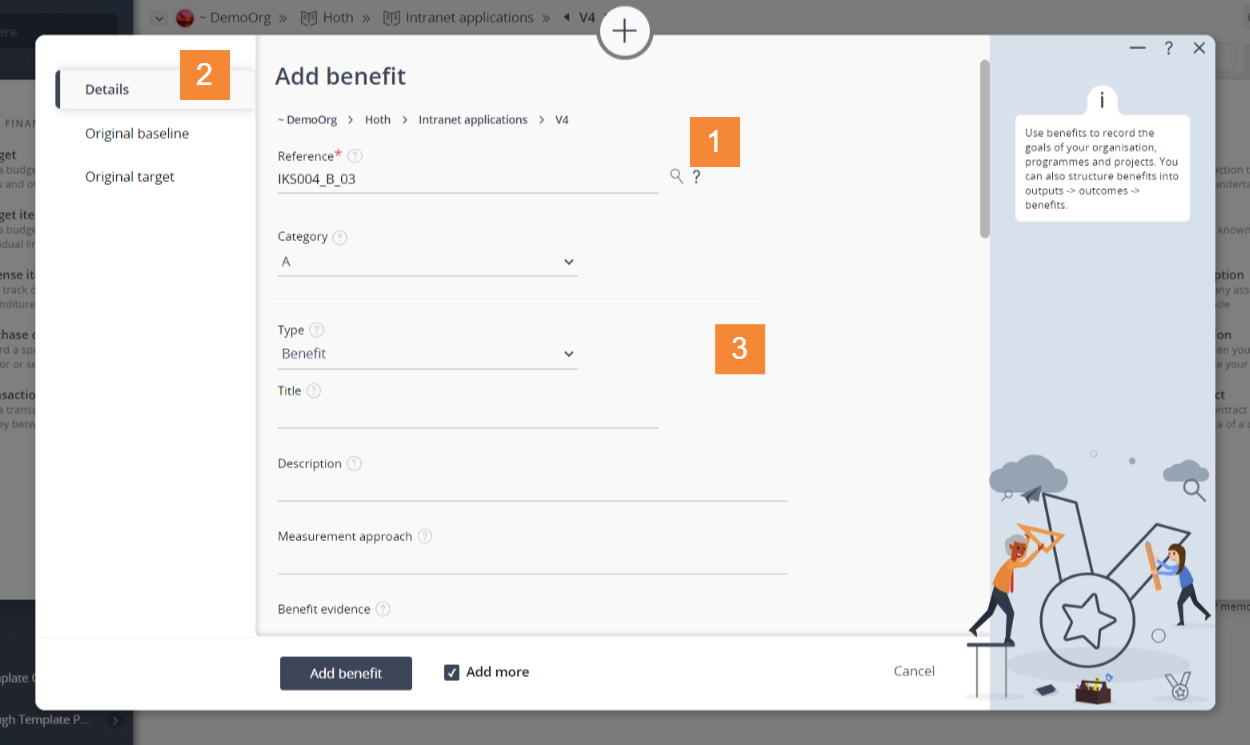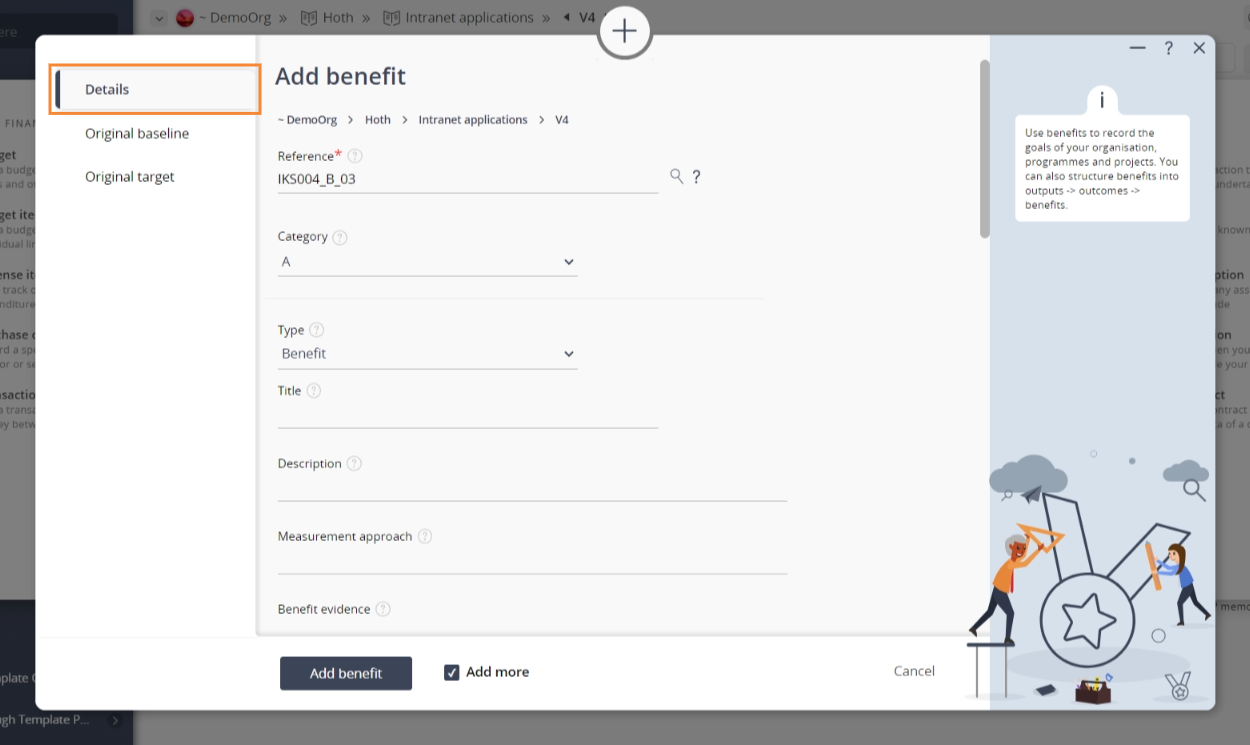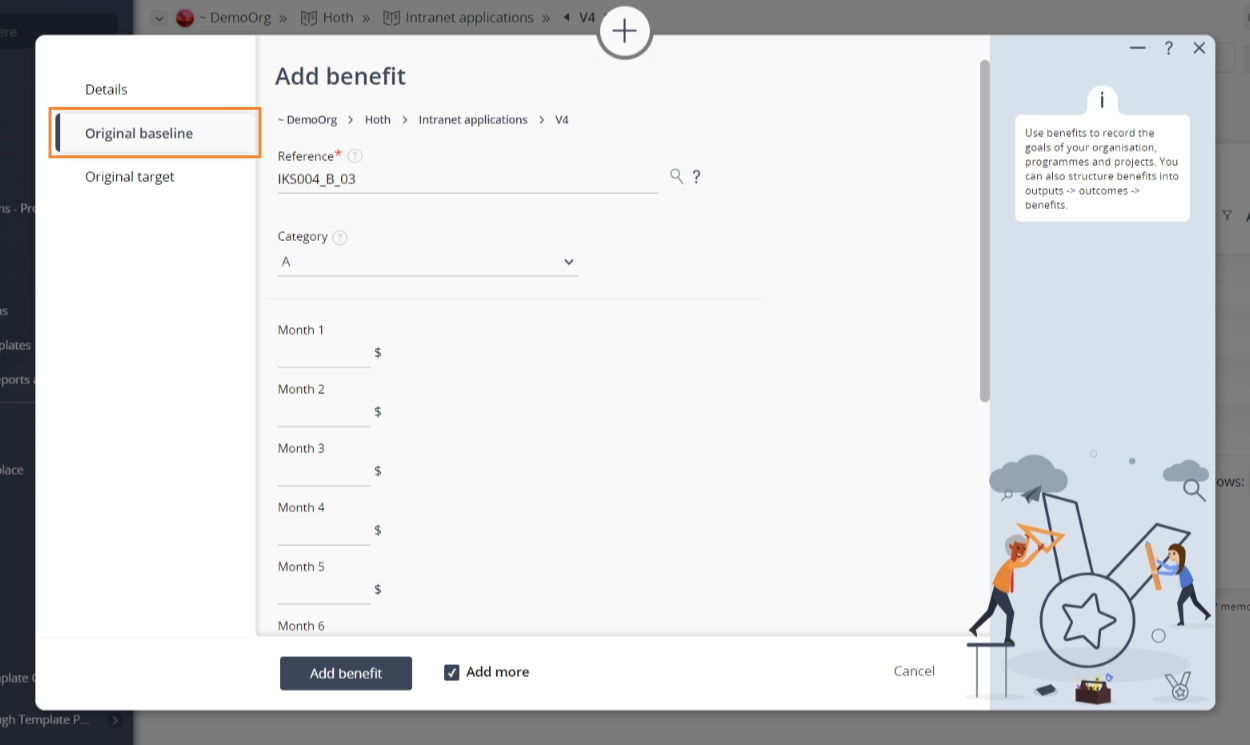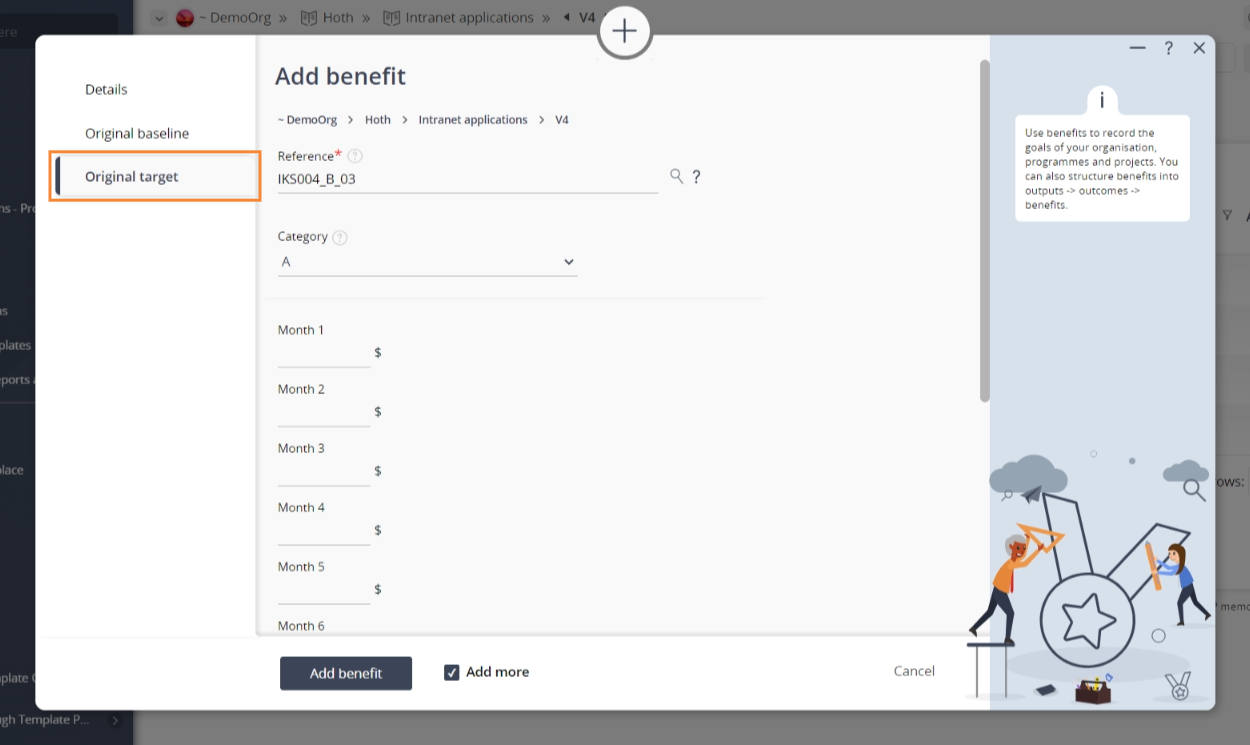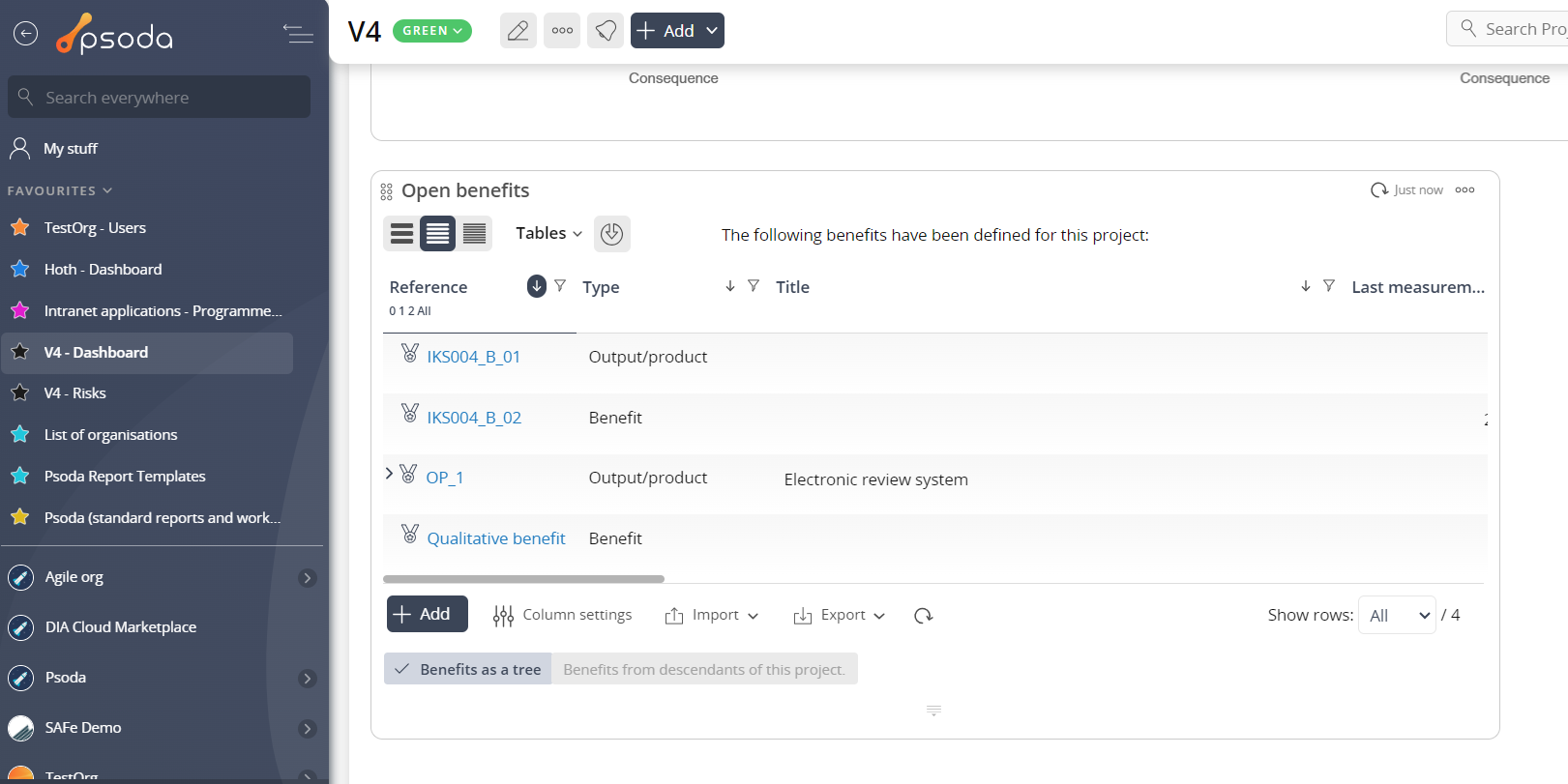This popup form can be accessed via the  add menu in the top header area of the selected asset view page (e.g.
add menu in the top header area of the selected asset view page (e.g.  organisation,
organisation,  programme,
programme,  project,
project,  sub-project or
sub-project or  benefit), as shown in Figure 1. Alternatively you can access the
benefit), as shown in Figure 1. Alternatively you can access the  add popup form at the bottom of the Benefits tab at these same view pages, as shown in Figure 2. You may also add a sub-benefit to an existing benefit by selecting the icon indicated in Figure 3 from the
add popup form at the bottom of the Benefits tab at these same view pages, as shown in Figure 2. You may also add a sub-benefit to an existing benefit by selecting the icon indicated in Figure 3 from the  actions column menu of the Benefits tab, to create a hierarchy of benefits.
actions column menu of the Benefits tab, to create a hierarchy of benefits.
Note: If you accidentally try to add a new benefit with the same name as an existing benefit for your parent asset then you will get a warning message.
You will not be able to add a benefit until the Reference field has been filled in.
Original baseline
Original target

Figure 1 – Access via add menu
Figure 2 – Access via benefit tab
Figure 3 – Access via actions column menu
Figure 4 – Add benefit form
In Figure 4 above, the form has been broken down into three sections:
| Section 1 | This section contains a selection of important top fields: Parent asset: This read-only field shows which organisation, programme, project, sub-project or benefit you are adding this new benefit to. Reference*: This is a mandatory field where a unique reference for this benefit must be entered. Add more: Set this check box if you’d like to keep the form open and add more benefits after the current one has been created. |
|---|---|
| Section 2 | These are the tabs that you can cycle through to edit each section of the benefit.When you navigate to a new tabbed view in this popup, any information entered in Section 3 from the previous tabbed view will be saved. This means you do not need to click on any buttons to save each tab, but can instead click on the Add button at the bottom of the popup when you wish to add your new benefit with the set details. |
| Section 3 | This information will change as you cycle through the tabs shown in Section 2, and the available fields will change accordingly. A breakdown of the field information for each tab is provided below. |
Tab breakdown
The following information provides a breakdown of each of the tabbed views that may be available for you to set the benefit’s details under each section. Details
Details
Figure 5 – Add benefit details tab
The details for the benefit can be assigned by clicking on the tab indicated in Figure 5 above. Each of the fields available to be customised in this tabbed view are described in the following table:| Category: | Use the provided drop-down list to select a category for this new . |
|---|---|
| (New category): | This field will only be available if you have selected the “Add a new category” in the Category field above. Here you can add a new category for this new benefit to belong to. |
| Type: | Use this drop-down list to select whether you would like this to be a benefit, output/product or outcome. NOTE: If you select the latter options, a number of the benefit fields and tabs described below will no longer be applicable. |
| Title: | Use this field to enter a short title for this benefit. |
| Description: | Use this field to enter a longer description of this benefit. |
| Measurement approach: | Use this field to provide a description of the measurement approach for this benefit. |
| Benefit evidence: | Use this field to enter a description of the evidence for this benefit. |
| Owner: | Use this drop-down list to select a |
| Measurement start date: | Use this field to enter the measurement start date for this benefit. You can use any one of the supported date formats, or by utilising the |
| Target realisation date: | Use this field to enter the target date for achieving this benefit. You can use any one of the supported date formats, or by utilising the |
| Measurement interval: | Use this drop-down list to select how often you would like this benefit to be measured. |
| Measurement periods*: | Use this field to enter how many measurement periods will occur in the financial year. |
| Measurement unit: | Use this field to enter a measurement unit for this benefit, for example tonnes, m2, %, etc. |
| Display cents?: | Use this field to turn on or of the displaying of cents on the measurements. |
| Non-cumulative data entry: | This field allows you to change how you intend to enter the values for each measurement period: Accumulative means that you intend to enter accumulative values in the benefit over the measurement period e.g. 10, 20, 30, 40, etc. increasing by 10 every period. If you select Monthly that means you intend the just enter the value for each period and would like Psoda to add them together over the periods to get the accumulative values, e.g. you would might enter 10, 5, 0, 5, 0 and Psoda will calculate the accumulative values as 10, 15, 15, 20, 20 |
| Aggregation: | Use this drop-down list to select how you would like to aggregate information for this benefit. |
| (Expression): | This field will only be available to you if you have selected the “Expression” option in the aggregation field above. Here you can enter the expression in this field. See the help page on Benefits for a detailed description of aggregation and expressions. |
| Codename: | If you want to use this benefit in an underscore, lowercase letter or uppercase letter. The rest of the codename can contain underscores, letters or numbers. |
| Workflow: | Select the applicable |
Original baseline

Figure 6 – Add benefit original baseline tab
This tabbed view presents a list of the measurement intervals, as assigned in the Details tab. This allows you to assign measurements to each interval to build up your original baseline for this benefit.
Original target

Figure 7 – Add benefit original target tab
This tabbed view presents a list of the measurement intervals, as assigned in the Details tab. This allows you to assign measurements to each interval to build up your original target for this benefit. Once you are happy with your selection click the “Add benefit” button at the bottom of the form. This will add a new benefit with the information that you supplied. The new benefit can be viewed in a number of locations, including the Benefits tab at the parent asset’s view page, as shown in Figure 8. Alternatively you can view the new benefit from the parent asset’s dashboard in the Open Benefits dashlet, as shown in Figure 9.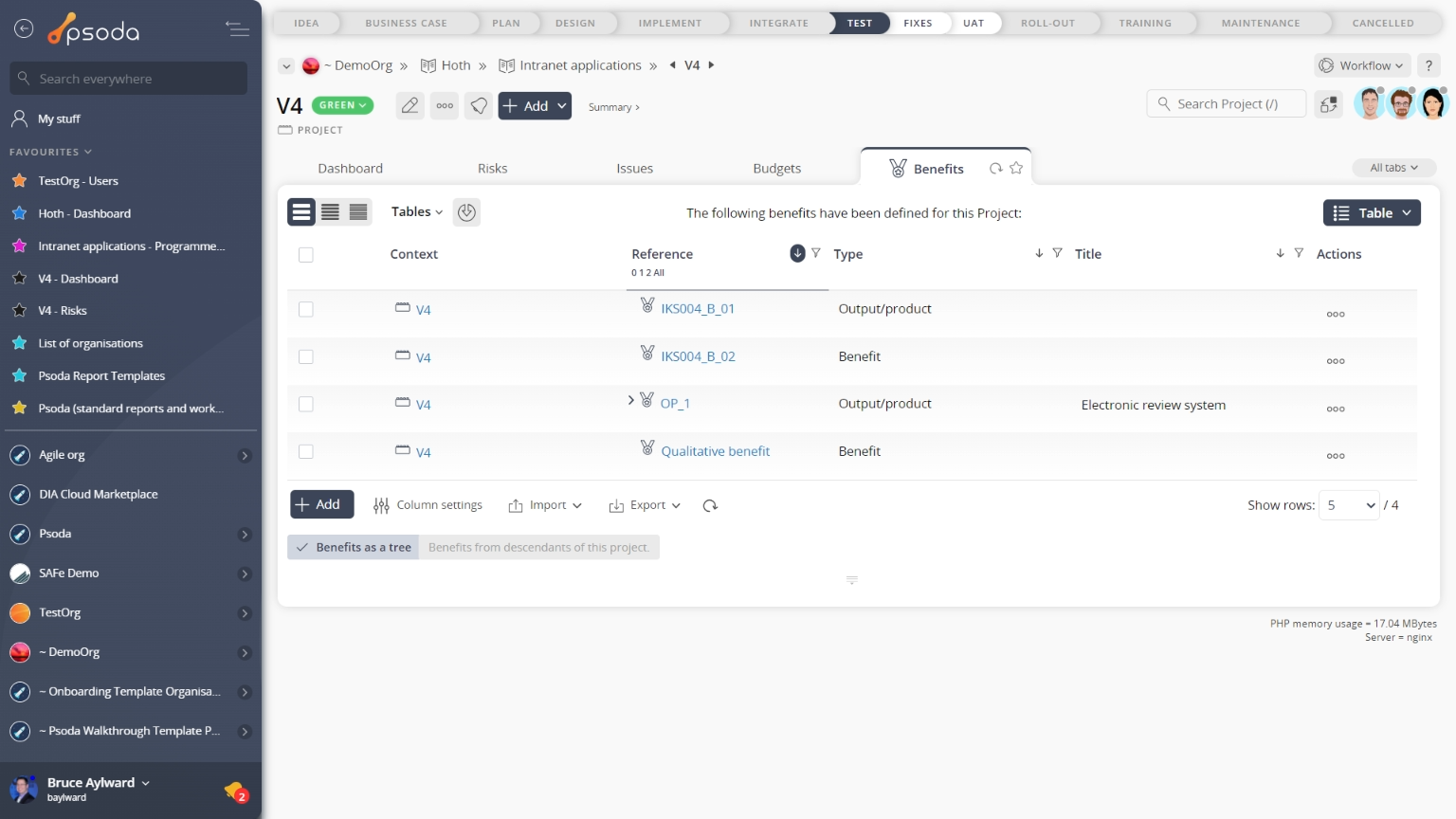
Figure 8 – View from benefits tab
Figure 9 – View from Open Benefits dashlet
Click the “Cancel” button if you no longer want to add a new benefit.