 Fig 1 – The navigator control
Fig 1 – The navigator control
The navigator control is your main mechanism for navigating around the system. Figure 1 on the right shows a typical view of the navigator, with some of the nodes already expanded.
The navigator looks and works very much like the file navigation tree in Windows Explorer or other file system tools, and can be used to quickly navigate to different areas within Psoda.
Right after you have logged in the navigator will show the following items:
- a link to view all of
 your stuff
your stuff
- a list of all the
 organisations that you have access too.
organisations that you have access too.
- a list of all the
 programmes for each organisation that you have access to.
programmes for each organisation that you have access to.
- a list of all the
 projects inside these programmes or organisations that you can access.
projects inside these programmes or organisations that you can access.
- a list of all the
 portfolios that you have access to.
portfolios that you have access to.
To the left of each folder you will notice an

expand button or a

collapse button. These can be used to open or close the folder. The expand button allows you to view any lower levels contained within the level you have just expanded.
You can click on the name of items in the tree. For example if you click on an organisation’s name you’ll go to the
View Organisation Page for the organisation, this same pattern also follows if you click on the name of a programme, project or portfolio.
The navigator also has a ‘quick link’ to your

“My Stuff” view page and contains a list of any
 favourites
favourites you might want readily available.
If your favourites are not currently expanded as seen in Figure 1, click on the expand icon and you will have a list of your chosen favourites along with an option to
 edit
edit these or
 add
add more.
The navigator also has a built-in search function at the very top, which allows you to filter your navigator and/or search across all organisations, programmes, projects, portfolios etc that you might have access to. To use this, type any keywords you wish and it will filter your navigator items. To search across all accessible, press enter after you have written your search term. Once the search is finished you will be presented with your results in the search results popup.
The navigator has a setting to be accessed by hovering over the left side of the page with a “Navigator” label down its side, although if you want your navigator constantly visible, you can turn off the hover function by
 editing your user preferences
editing your user preferences (auto-hide navigator option).
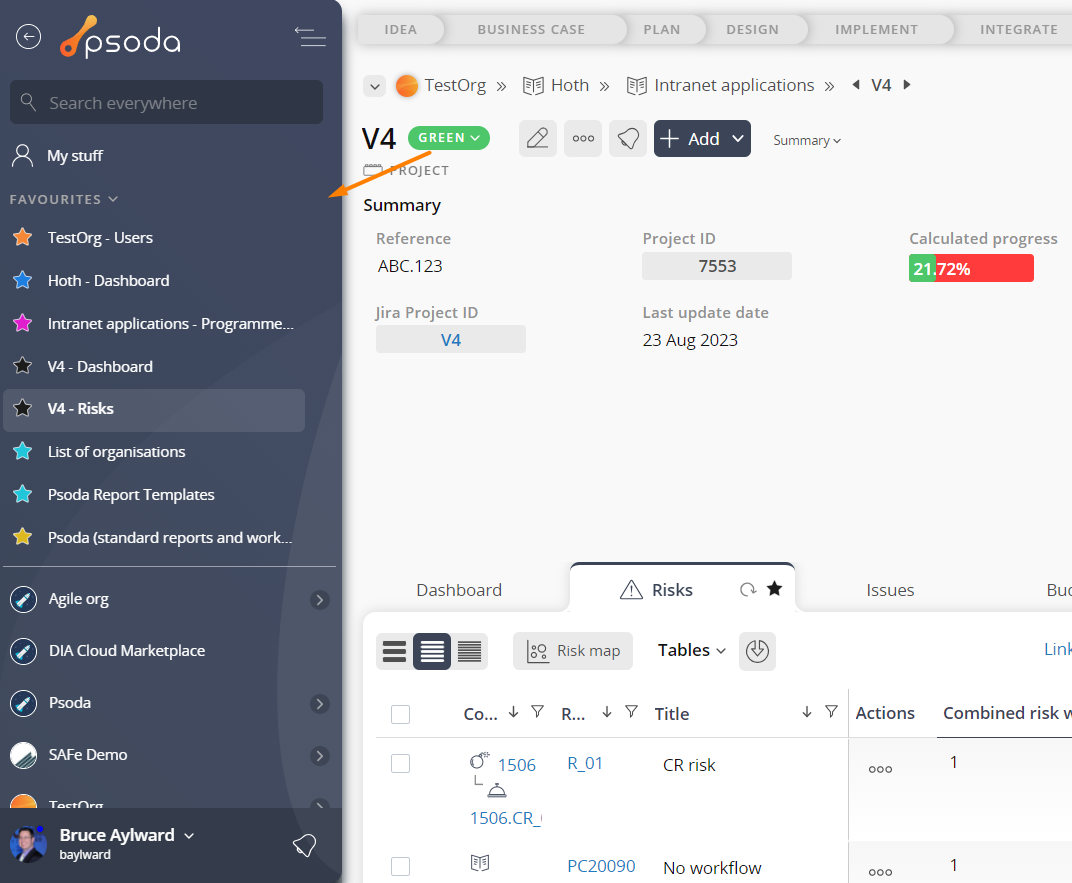 Fig 1 – The navigator control
Fig 1 – The navigator controlyour stuff
organisations that you have access too.
programmes for each organisation that you have access to.
projects inside these programmes or organisations that you can access.
portfolios that you have access to.