This popup form can be accessed via  link icon at the bottom of the Schedule table at any of the parent asset view pages (e.g.
link icon at the bottom of the Schedule table at any of the parent asset view pages (e.g.  organisation,
organisation,  programme,
programme,  project,
project,  sub-project,
sub-project,  task group or
task group or  change request), as shown in Figure 1. NOTE: You must select which items you want to link, as indicated in Figure 1, before you click the
change request), as shown in Figure 1. NOTE: You must select which items you want to link, as indicated in Figure 1, before you click the  link icon.
link icon.

 task or
task or  milestone view page in the background while the popup form remains available.
If you are happy with your selection click you may assign the scheduling dependency by selecting from the drop-down list provided.
This dependency list provides the following options:
milestone view page in the background while the popup form remains available.
If you are happy with your selection click you may assign the scheduling dependency by selecting from the drop-down list provided.
This dependency list provides the following options:
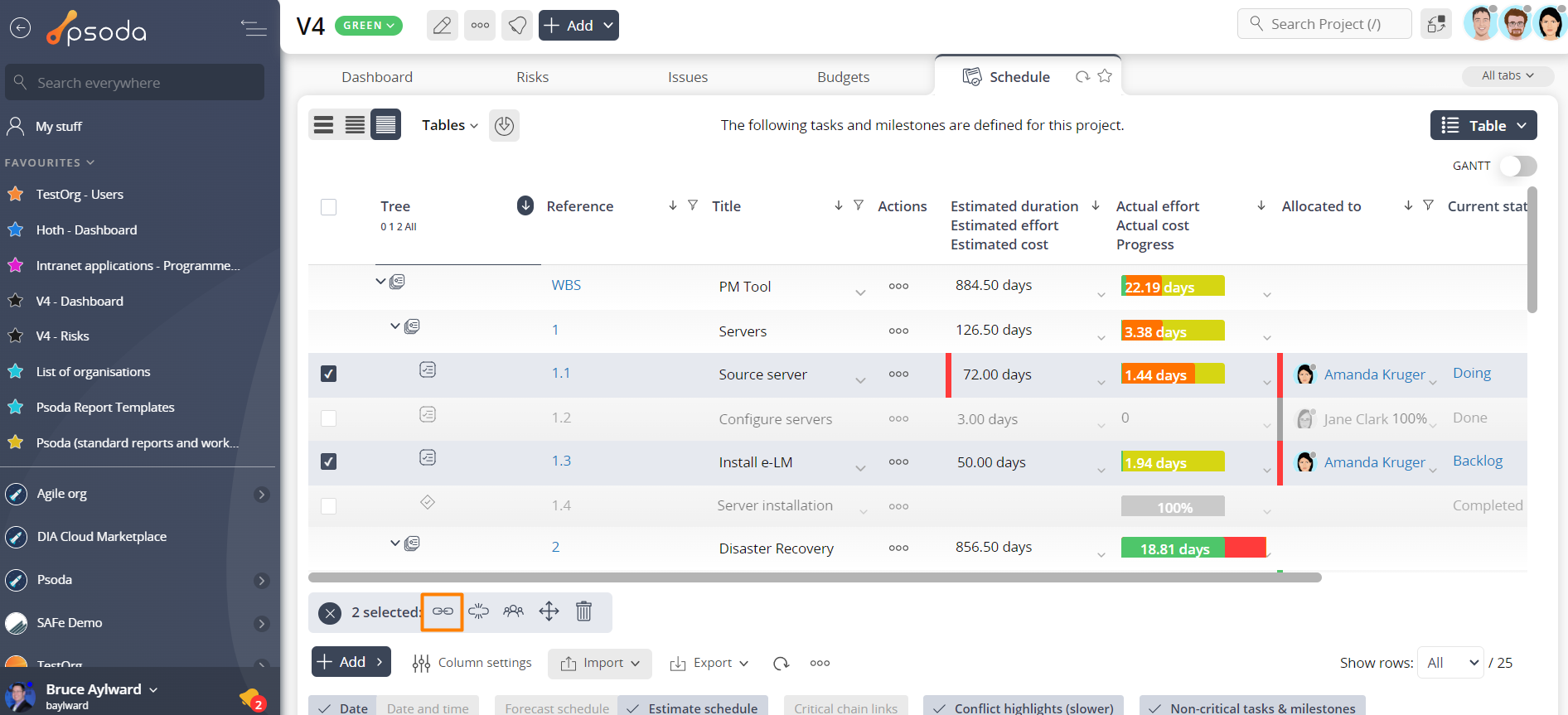
Figure 1 – Access via Schedule tab
This popup is shown in Figure 2 and is used to link multiple tasks, one to the next.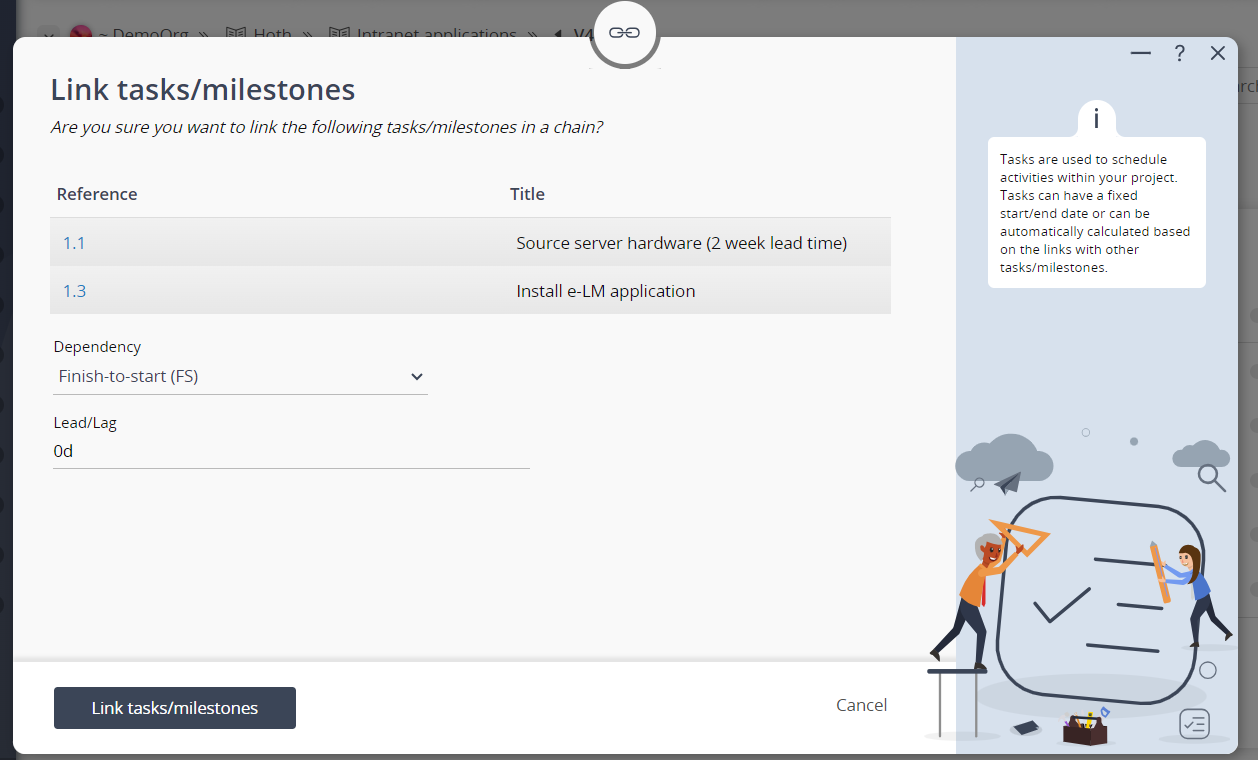 Figure 2 – Link tasks/milestones form
Figure 2 – Link tasks/milestones form
- Start-to-start – Both tasks must start at the same time
- Start-to-finish – The linked task must finish when the one before it (the predecessor task) starts. This is normally used to create a lead-time.
- Finish-to-start – The linked task must start when the predecessor task finishes. This is the most common scheduling dependency.
- Finish-to-finish – Both tasks must finish at the same time