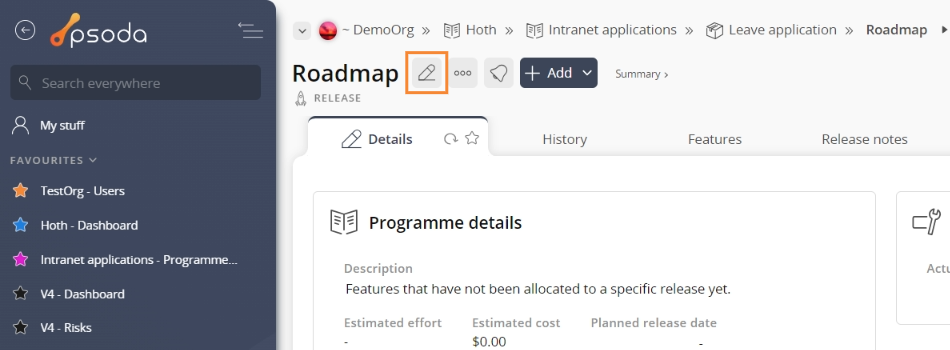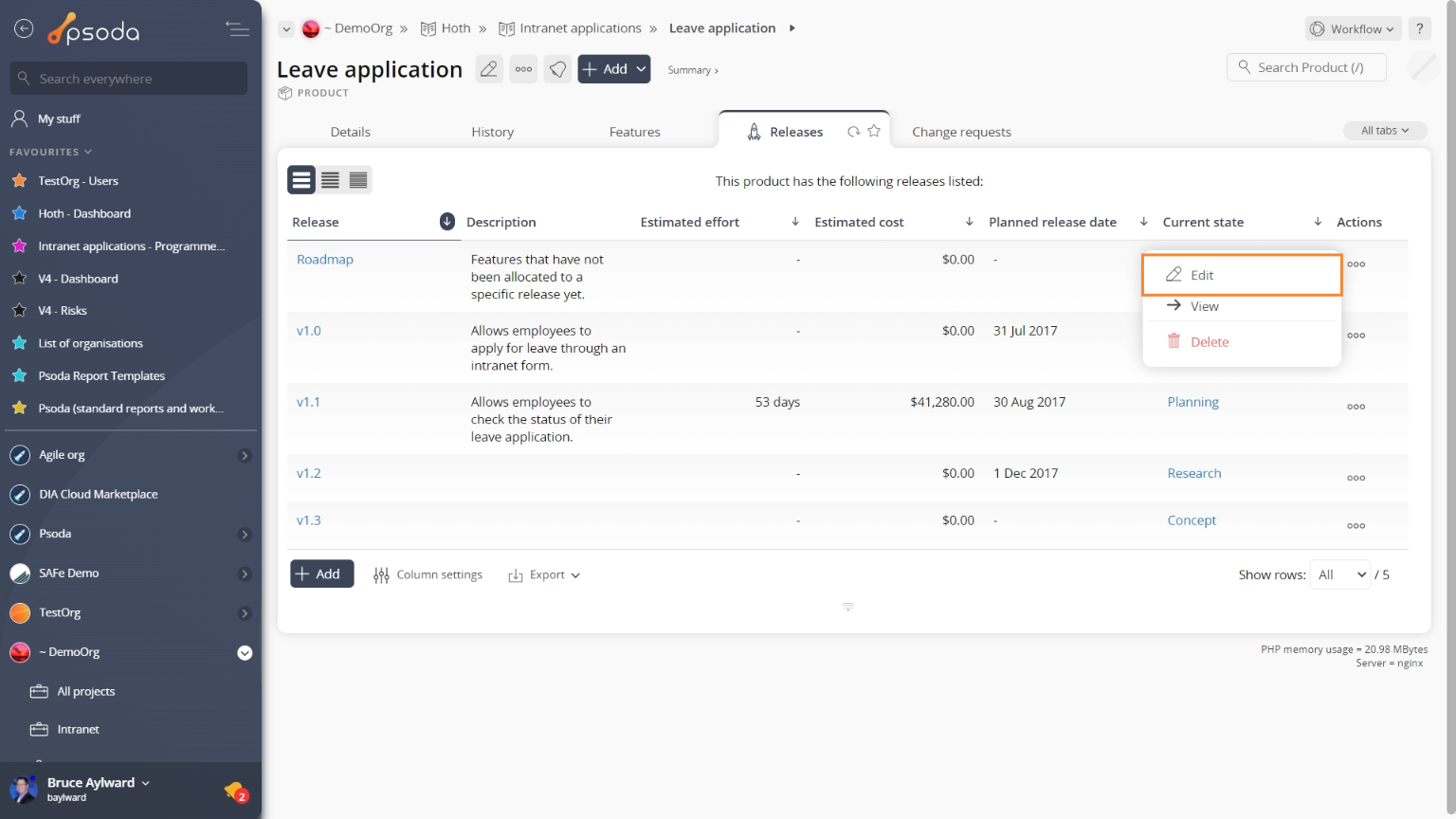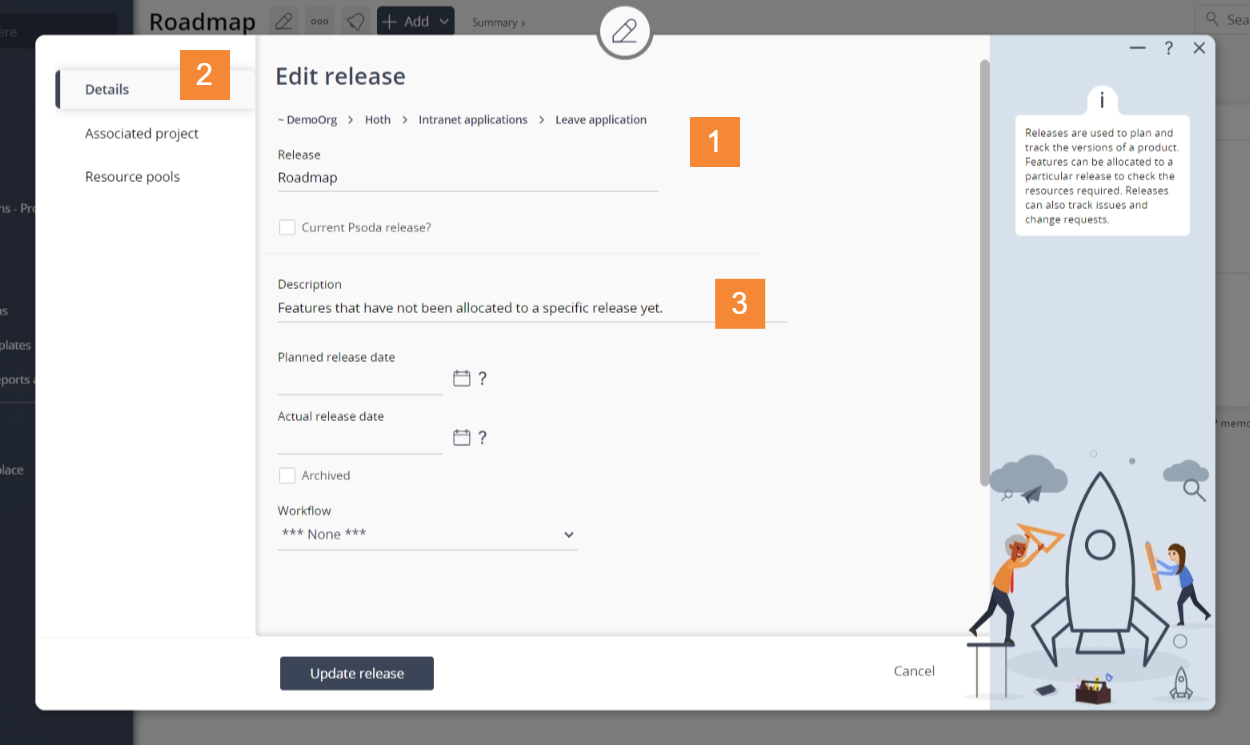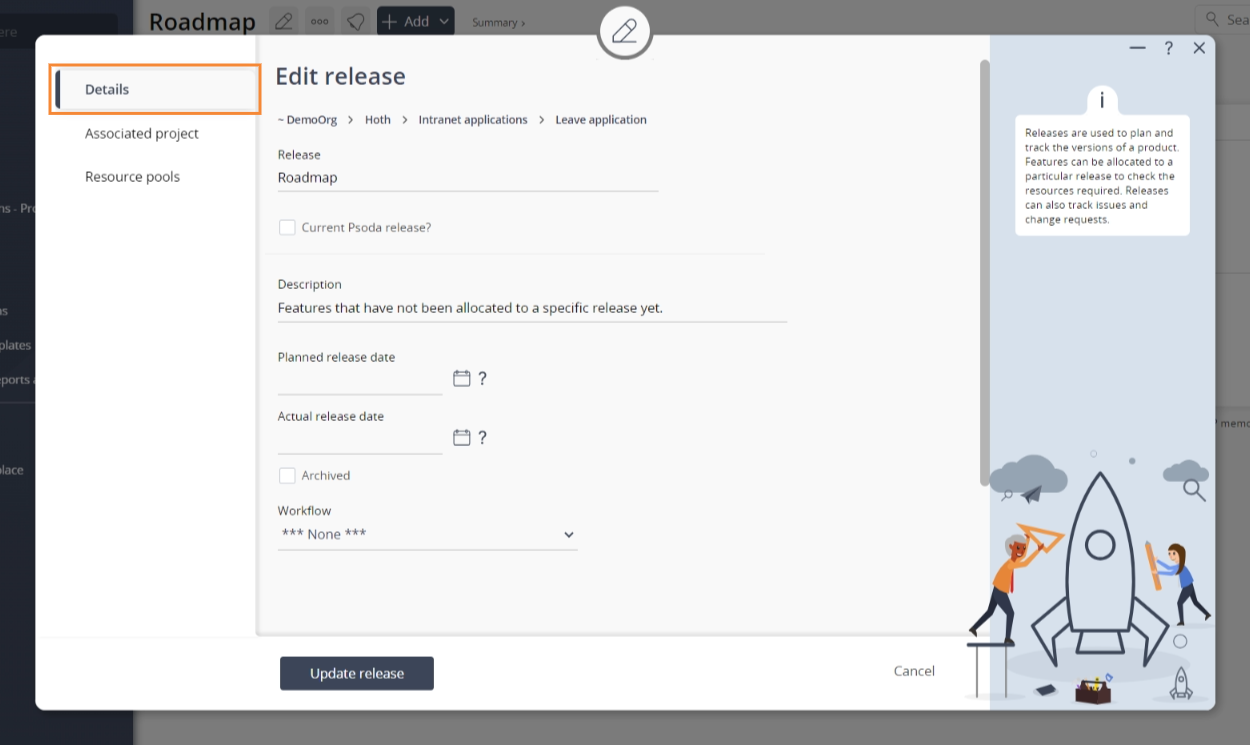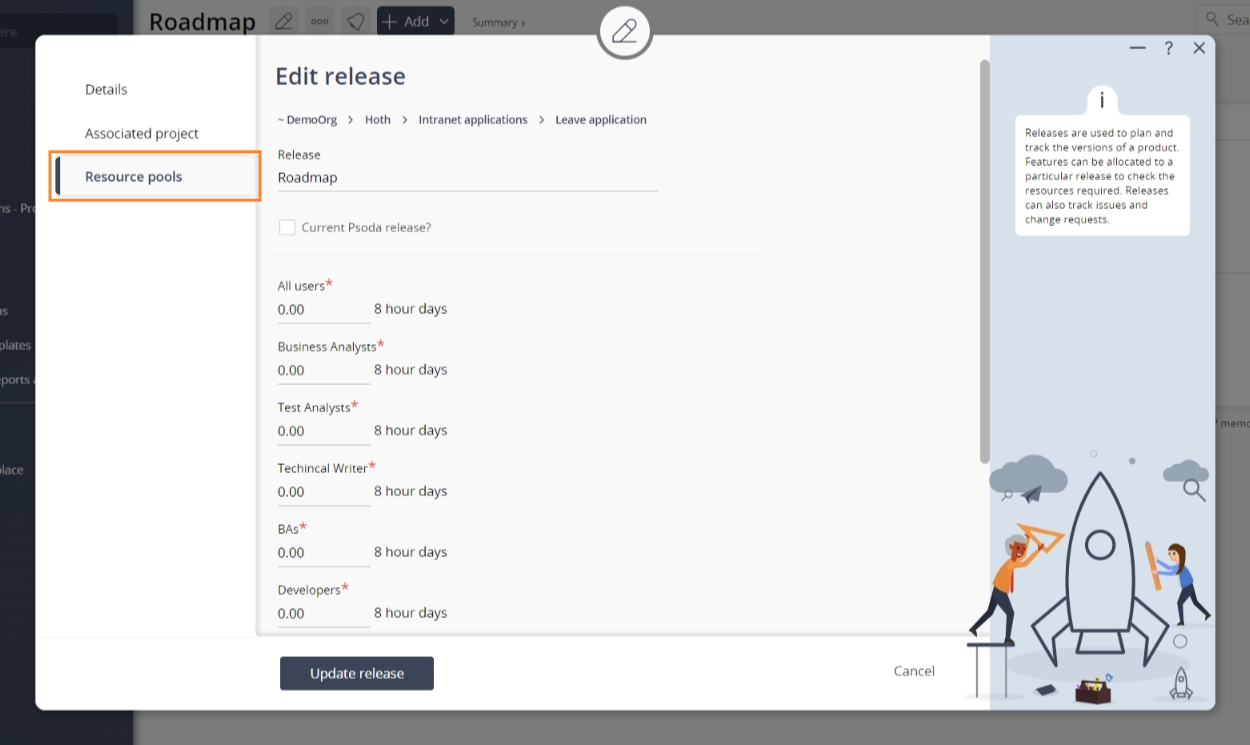This popup form can be accessed via the release view page  edit button in the top header area, as shown in Figure 1. Alternatively you can access the edit popup form via the releases tabbed view at the product view page, shown in Figure 2.
edit button in the top header area, as shown in Figure 1. Alternatively you can access the edit popup form via the releases tabbed view at the product view page, shown in Figure 2.
If you accidentally try to update the release with the same number as an existing release for your product then you will get a warning message.

 expand or
expand or  collapse icons.
Select the name of your desired associated project but note that names with a
collapse icons.
Select the name of your desired associated project but note that names with a  cannot be selected.
cannot be selected.
This tab is shown in Figure 6 above, and will only be available if there are roles defined for the product, programme or organisation.
This tab includes fields for each defined role in which you can set or change the size of that particular resource pool. If you set a pool to 0 or empty then it will not be included for the features of this release.
Once you are happy with your entries click the “Update release” button at the bottom of the form. This will update the release with the details that you supplied.
Click the “Cancel” button if you no longer want to update the release.
Figure 1 – Access via edit button
Figure 2 – Access via releases tab
This popup is shown in Figure 3 and is used to edit an existing release for a product.
Figure 3 – Edit release form
In Figure 3 above, the form has been broken down into three sections:
| Section 1 | This section contains a selection of important top fields: Organisation: This read-only field shows which organisation you are creating the release for. Programme: This read-only field shows which programme you are creating the release in. Product: This read-only field shows which product you are creating the release in. Release: This is where you can edit the release number, e.g. alpha or v1.0. The number must stay unique within your product. |
|---|---|
| Section 2 | These are the tabs that you can cycle through to edit each section of the release.When you navigate to a new tabbed view in this popup, any information entered in Section 3 from the previous tabbed view will be saved. This means you do not need to click on any buttons to save each tab, but can instead click on the Update button at the bottom of the popup when you wish to add your new release with the set details. |
| Section 3 | This information will change as you cycle through the tabs shown in Section 2, and the available fields will change accordingly. A breakdown of the field information for each tab is provided below. |
Tab breakdown
The following information provides a breakdown of each of the tabbed views that may be available for you to adjust the release’s details under each section. Details
Details
Figure 4 – Details tab
The details for a release can be assigned by clicking on the tab indicated in Figure 4 above. Each of the fields available to be customised in this tabbed view are described in the following table:| Description: | You can enter or edit a short description of your release here. |
|---|---|
| Planned release date: | This date field can be used to set or change the planned release date for this release. You can use calendar control to select the date or enter the date into the text field manually. |
| Archived: | Select this checkbox if you would like to set this release to archived. |
| Workflow: | Use this drop-down list to select or change the workflow for this release. |
 Associated projects
Associated projects
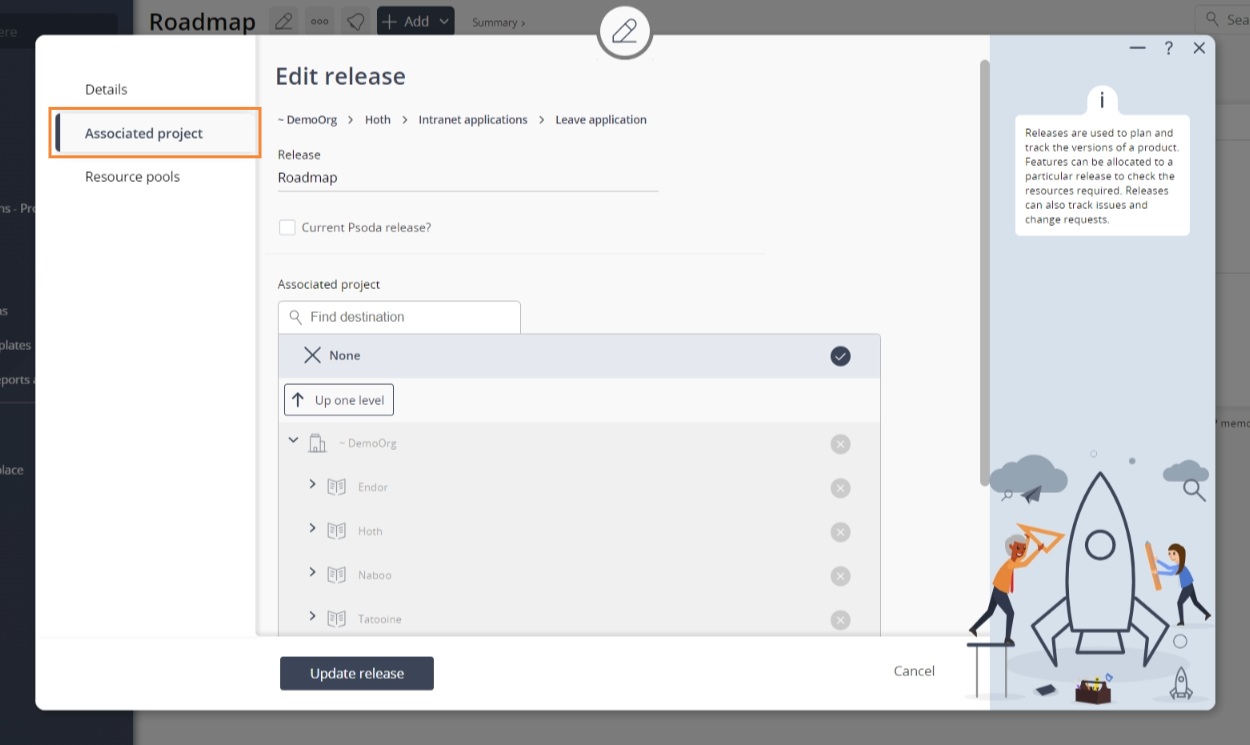
Figure 5 – Associated projects tab
Any associated projects for a release can be assigned or changed by clicking on the tab indicated in Figure 5 above.
In this tab, you may use the tree navigation layout to select the any projects you would like to be associated with this release. You can show or hide levels or sub-levels by clicking on the