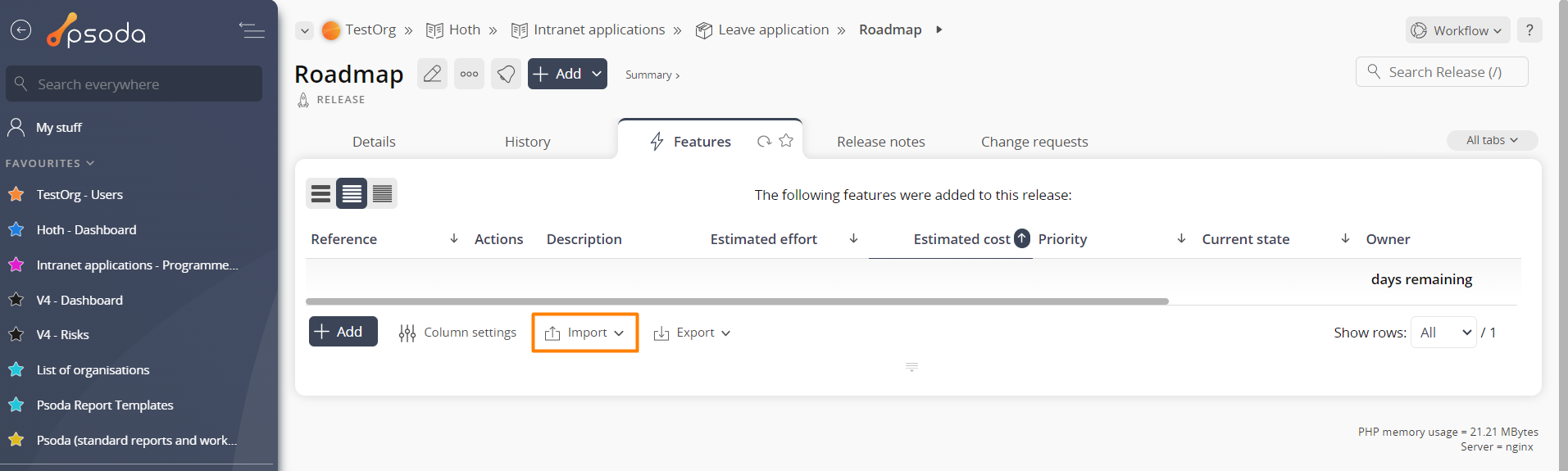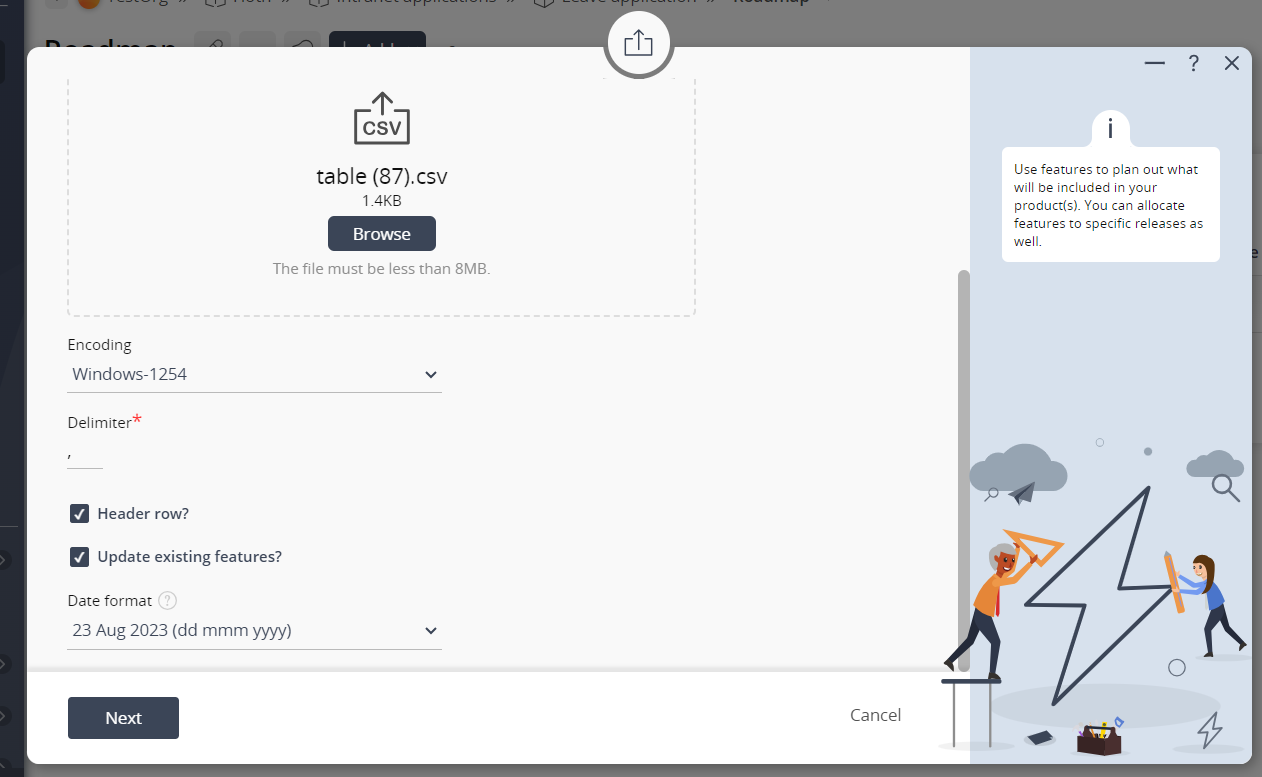This form can be accessed via the features tabbed view at the release or product view pages, shown in Figure 1.
Phase 1 – Import file
Figure 1 – Access via features tab
Completing the feature import consists of a number of phases: The import popup is shown in conjunction with each phase below, and can be used to import a number of features from a Comma Separated Values (CSV) file into the selected release.Phase 1 – Import file
Figure 2 – Import features form (1)
The first phase is to select file you want to import and some details about the file, using the browse option of the import file field. You can also set the delimiter used in the file, whether the file contains a header row and whether you want Psoda to match the entries in the file with existing features and update those.Phase 2 – Mapping
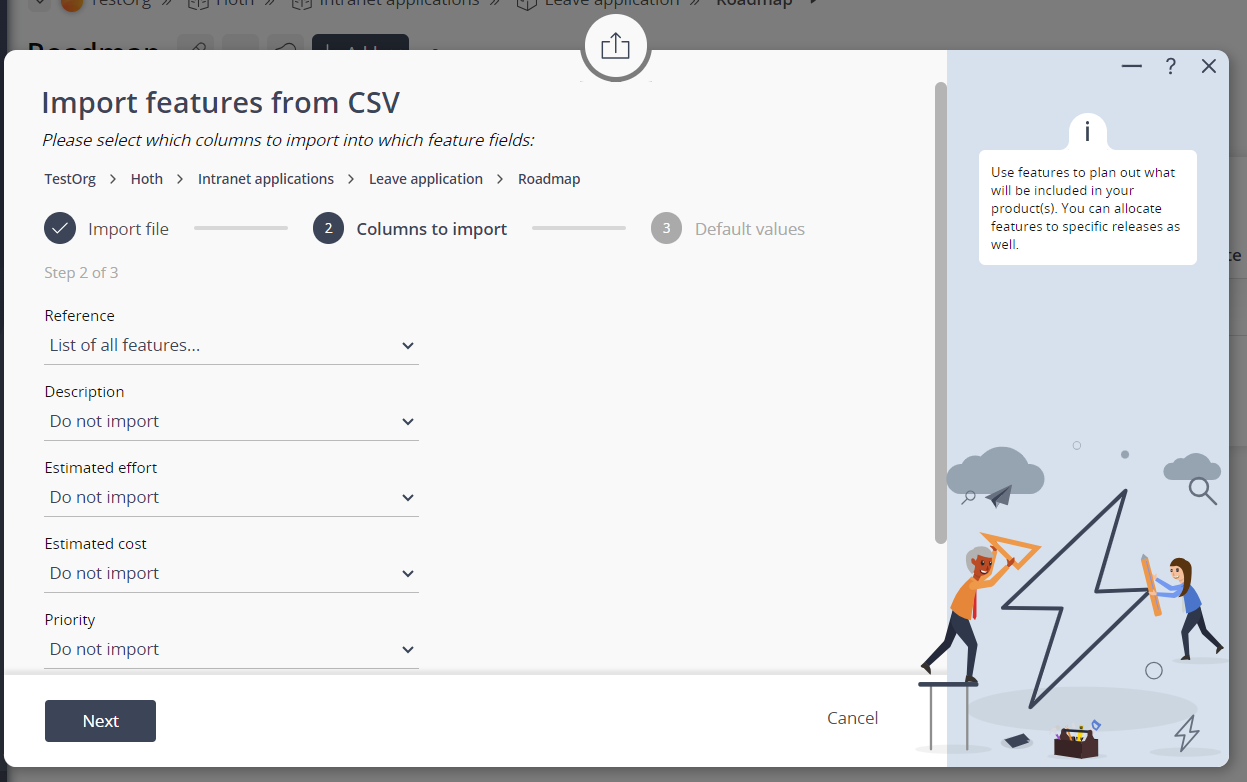 Figure 3 – Import features form (2)
Figure 3 – Import features form (2)