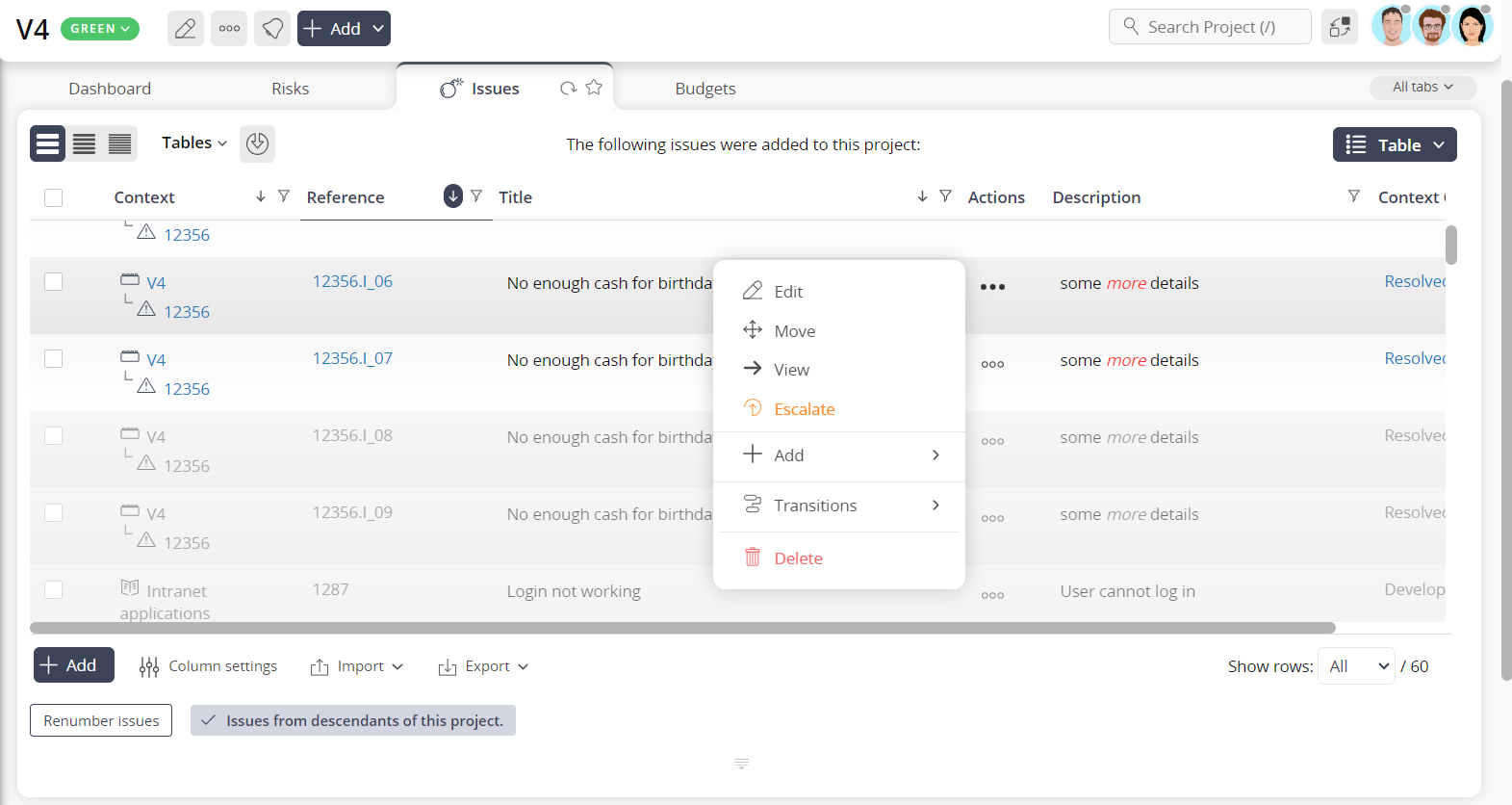Fig 1 – A requirements asset listing
Asset listings show a list of similar assets in a table. Figure 1 on the right shows a typical asset listing in this case for
 requirements
requirements. Asset listings appear in most Psoda views.
Headings & sorting
The top line of each asset listing shows the headings for the columns. The particular columns shown in an asset listing will depend on what types of
asset is being shown. Refer to the help pages for each asset type for details of which fields it supports.
Clicking on some headings will change the sort order for the listing to that column. Click the heading again to reverse the sort order. The headings which allow sorting will be in blue with underline.
Actions menu
If you click on the three-dot icon in the last column of an asset listing, it will show what actions you can take on a particular asset in the list without having to first view the asset. These actions will only be visible if you have sufficient access rights.
The

button allows you to edit the asset.
The

button allows you to delete the asset permanently.
The

button only appears on a list of users and allows you to change the user’s password.
Whenever another user is busy editing or deleting an asset then that asset will be locked to prevent any other users from attempting to edit or delete the same asset. In this case the you will see the

and

buttons.
Controls
The bottom two rows of the asset listing table provides some additional actions you can take:
If an asset listing becomes too long then it will be split over multiple pages. The bottom row of the listing will display controls to allow you to move to the first (

), previous (

), next (

) and last (

) pages. It also displays details on which assets are listed for example
1 to 5 of 8 means that assets 1 to 5 out of 8 possible assets are currently being displayed.
In some cases you will see the

button which you can use to add a new asset of the type in that asset listing, or you may see the

button that you can use to load a list of assets from a Comma Separated Values (CSV) file.
All asset listings can be exported to either a Comma Separated Values (CSV) file or an Excel file using the

button or the

button.
Finally, you can control the maximum number of rows an asset listing will display: edit the
Maximum rows displayed: field and press enter.