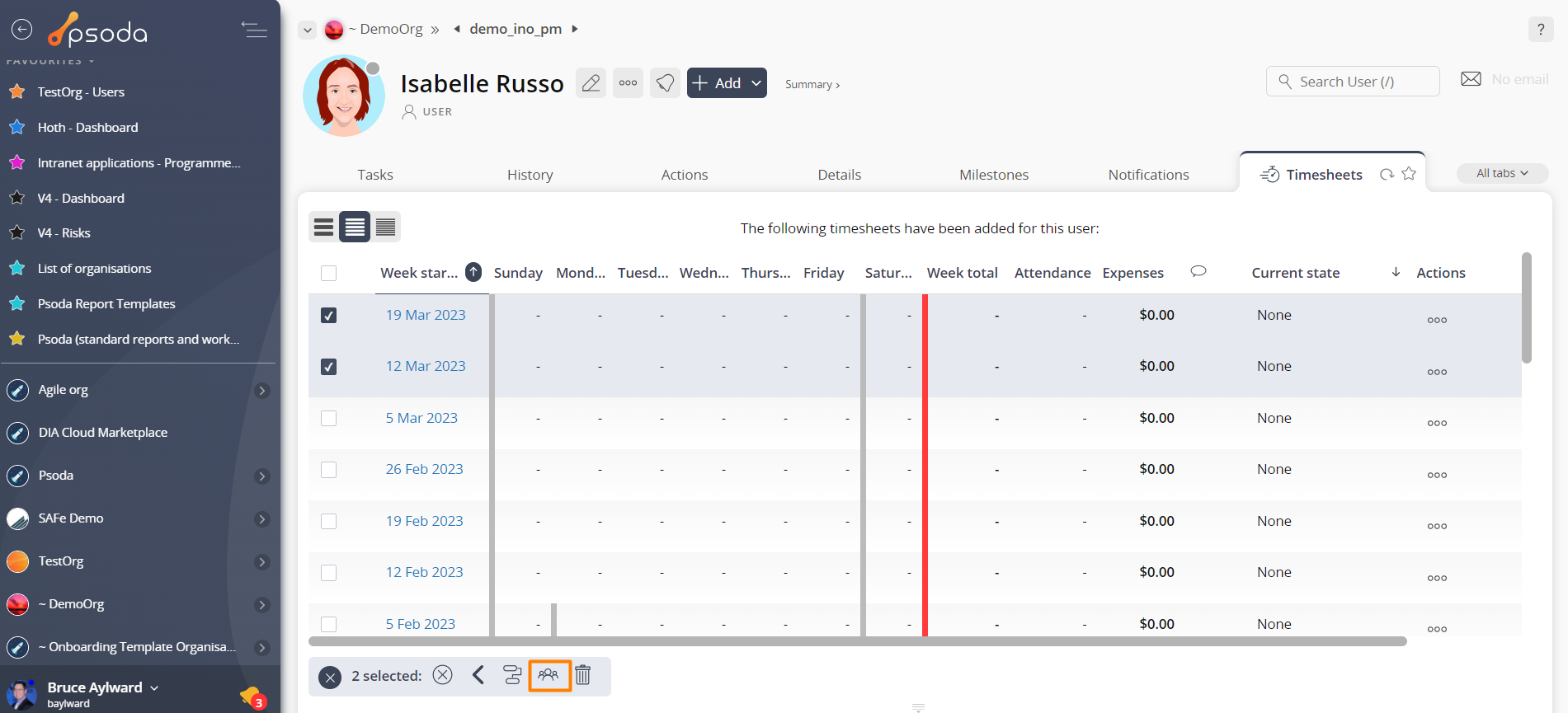This popup form can be accessed at the bottom of the  timesheets asset listing in the Timesheets tab at this same page, as shown in Figure 1.
timesheets asset listing in the Timesheets tab at this same page, as shown in Figure 1. allocate more than one timesheet at a time.
allocate more than one timesheet at a time. user that these timesheets belong to and the associated date that the timesheet week started for each of the timesheets involved. You can click on the user link or timesheet link to navigate to the user or
user that these timesheets belong to and the associated date that the timesheet week started for each of the timesheets involved. You can click on the user link or timesheet link to navigate to the user or  timesheet view page in the background while the popup form remains available.Use the multi-select box to select the user(s) you want to allocate the listed timesheet(s) to. You may select multiple users by holding the CTRL or SHIFT keys and clicking on the name of the additional user(s). To de-select, click on the highlighted name while still holding the CTRL or SHIFT keys so as not to lose all other selected users.If you are happy with you selections, click on the “Allocate timesheets” button at the bottom of the form.Click the “Cancel” button if you do not want to change the allocations of the selected timesheets.
timesheet view page in the background while the popup form remains available.Use the multi-select box to select the user(s) you want to allocate the listed timesheet(s) to. You may select multiple users by holding the CTRL or SHIFT keys and clicking on the name of the additional user(s). To de-select, click on the highlighted name while still holding the CTRL or SHIFT keys so as not to lose all other selected users.If you are happy with you selections, click on the “Allocate timesheets” button at the bottom of the form.Click the “Cancel” button if you do not want to change the allocations of the selected timesheets.
Figure 1 – Access via timesheets table
This popup is shown in Figure 2 used to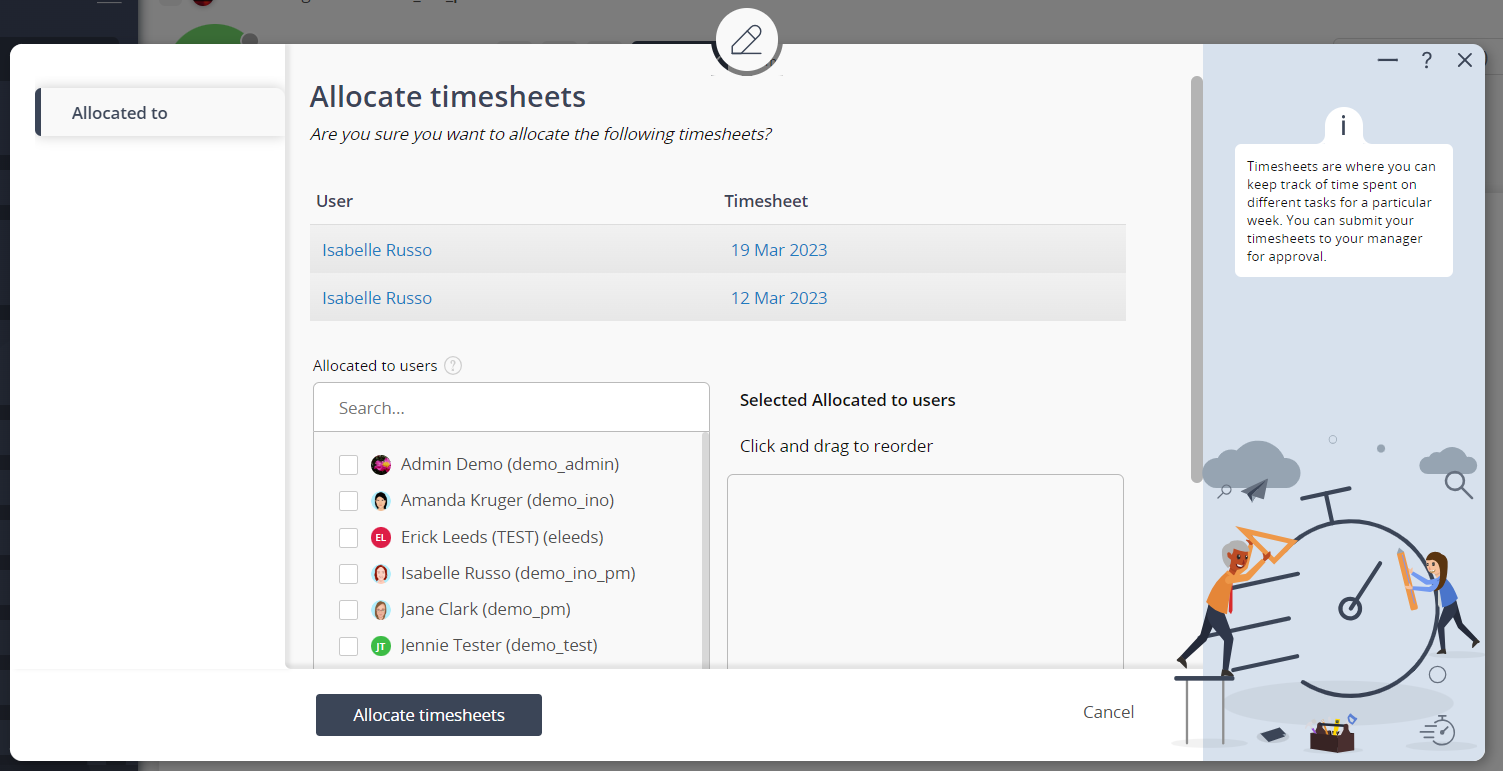 Figure 2 – Allocate timesheet(s) form
Figure 2 – Allocate timesheet(s) form