This popup form can be accessed via  unlink icon at the bottom of the Schedule table at any of the parent asset view pages (e.g.
unlink icon at the bottom of the Schedule table at any of the parent asset view pages (e.g.  organisation,
organisation,  programme,
programme,  project,
project,  sub-project,
sub-project,  task group or
task group or  change request), as shown in Figure 1. NOTE: You must select which items you want to unlink, as indicated in Figure 1, before you click the
change request), as shown in Figure 1. NOTE: You must select which items you want to unlink, as indicated in Figure 1, before you click the  unlink icon.
unlink icon. task or
task or  milestone view page in the background while the popup form remains available.If you are sure that you want to remove this link then click the “Unlink task/milestone” button at the bottom of the form.Click the Cancel button if you do not want to remove the link.NOTE: If there are any reasons the selected tasks could not be unlinked you will get a table listing the problems.
milestone view page in the background while the popup form remains available.If you are sure that you want to remove this link then click the “Unlink task/milestone” button at the bottom of the form.Click the Cancel button if you do not want to remove the link.NOTE: If there are any reasons the selected tasks could not be unlinked you will get a table listing the problems.
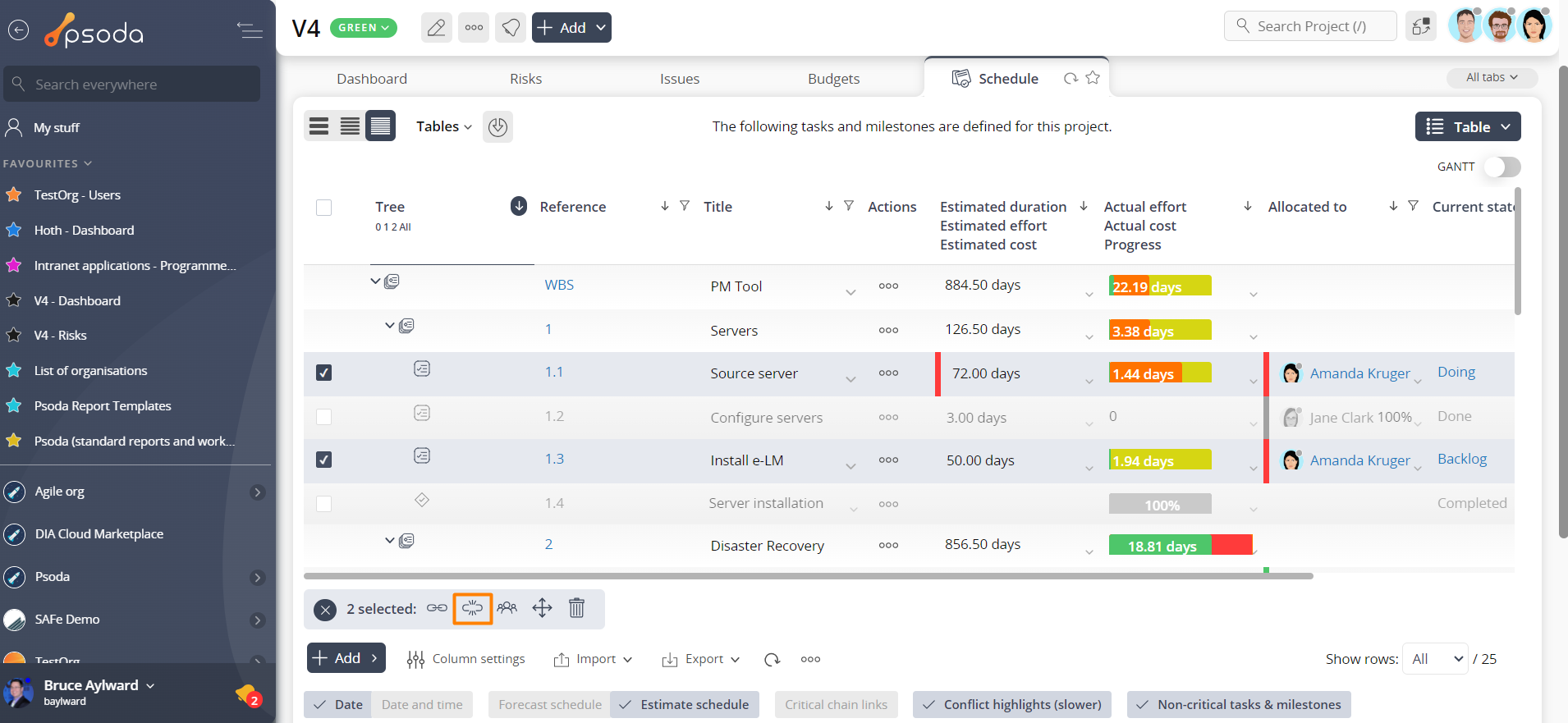 Figure 1 – Access via Schedule tab
Figure 1 – Access via Schedule tab
This popup is shown in Figure 3 and is used to unlink multiple tasks or tasks and milestones from each other. All links between the selected tasks will be deleted regardless of the type of links, but links to other tasks will not be affected.
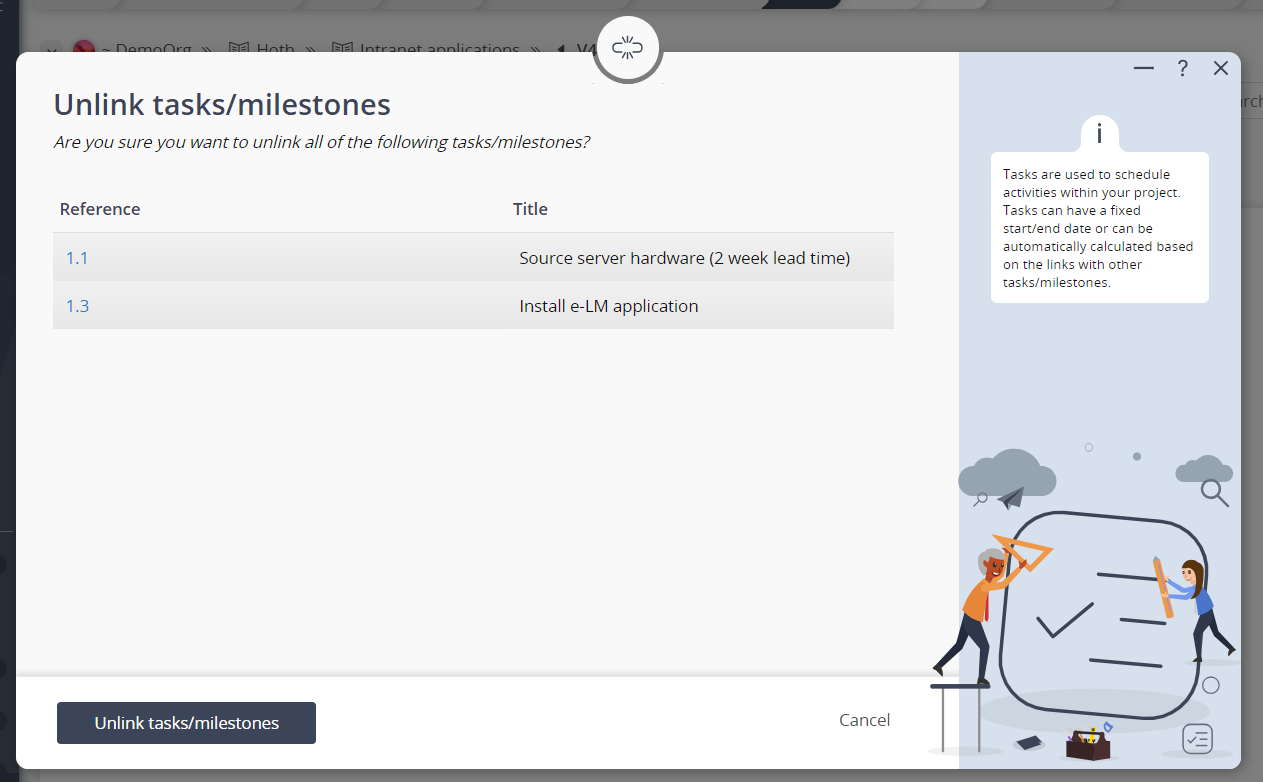 Figure 3 – Unlink multiple tasks form
Figure 3 – Unlink multiple tasks form