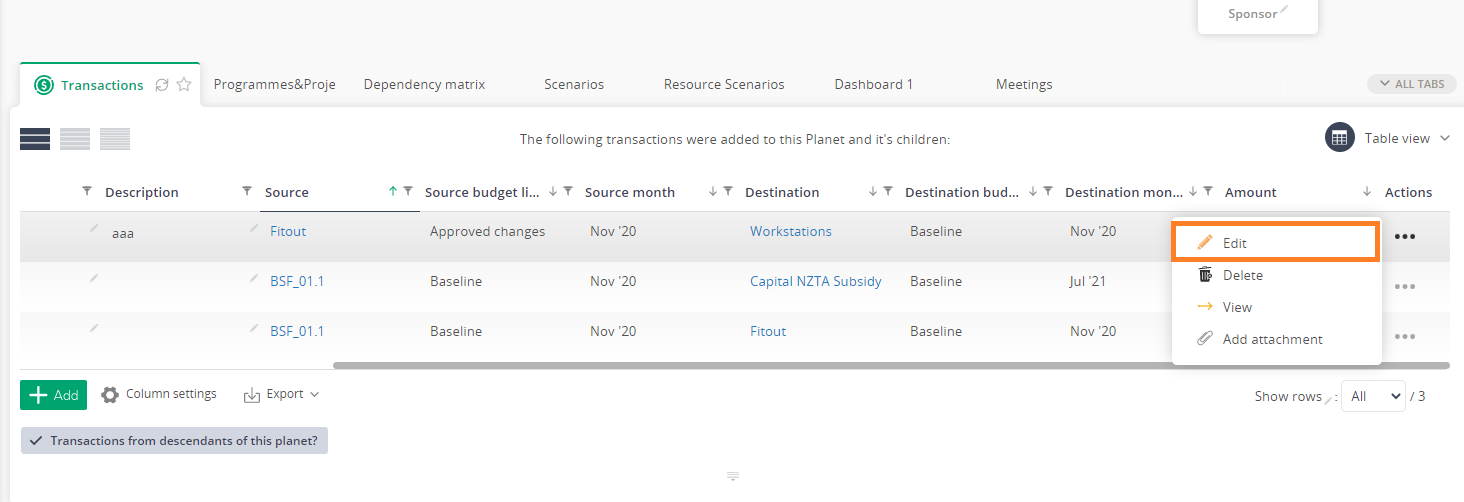This popup form can be accessed via the  edit button in the top header area of the transaction view page, as shown in Figure 1. Alternatively you can access the
edit button in the top header area of the transaction view page, as shown in Figure 1. Alternatively you can access the  edit popup form via the
edit popup form via the  actions column menu of the Transactions tab at any of the parent view pages (e.g.
actions column menu of the Transactions tab at any of the parent view pages (e.g.  organisation,
organisation,  programme,
programme,  project,
project,  sub-project etc), as shown in Figure 2.
sub-project etc), as shown in Figure 2.
Once you are happy with your entries click the “Update transaction” button at the bottom of the form. This will update the transaction with the details that you supplied.
Click the “Cancel” button if you no longer want to update the transaction.
Figure 1 – Access via edit button
Figure 2 – Access via actions tab
This popup is shown in Figure 3 and is used to edit an existing transaction.
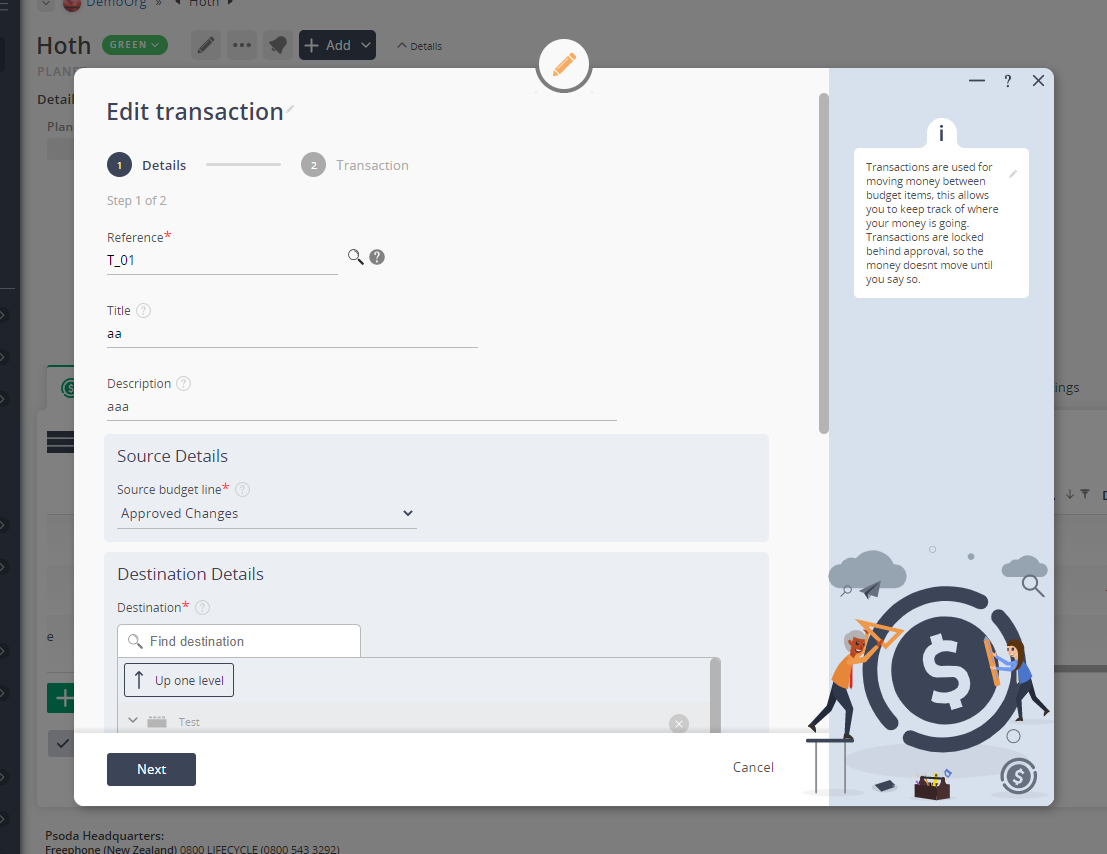 Figure 3 – Edit transaction form
Figure 3 – Edit transaction form
| Reference*: | This mandatory field is used to specify a reference for this transaction, e.g. 01. The reference must be unique within your parent asset. If you click on the |
|---|---|
| Title: | Enter a title of this transaction here. |
| Description: | Enter a description of this transaction here. |
| Source*: | Select a source for your transaction, this is a the budget item that you will take money from. If you’re transaction is on a budget item, then you cannot edit this field |
| Destination*: | Select a destination for your transaction, this is a the budget item that you will move money into. |
| Source budget line*: | Select a specific budget line on your source budget item |
| Destination budget line*: | Select a specific budget line on your destination budget item |
| Source month*: | Select the month that you would like to use from your source budget item |
| Destination month*: | Select the month that you would like to use from your destination budget item |
| Amount*: | Specify the amount of money that you want to move in this transaction |
| Workflow: | Select the applicable |
| Custom fields: | If there are any custom fields defined for your transactions they will appear here. |