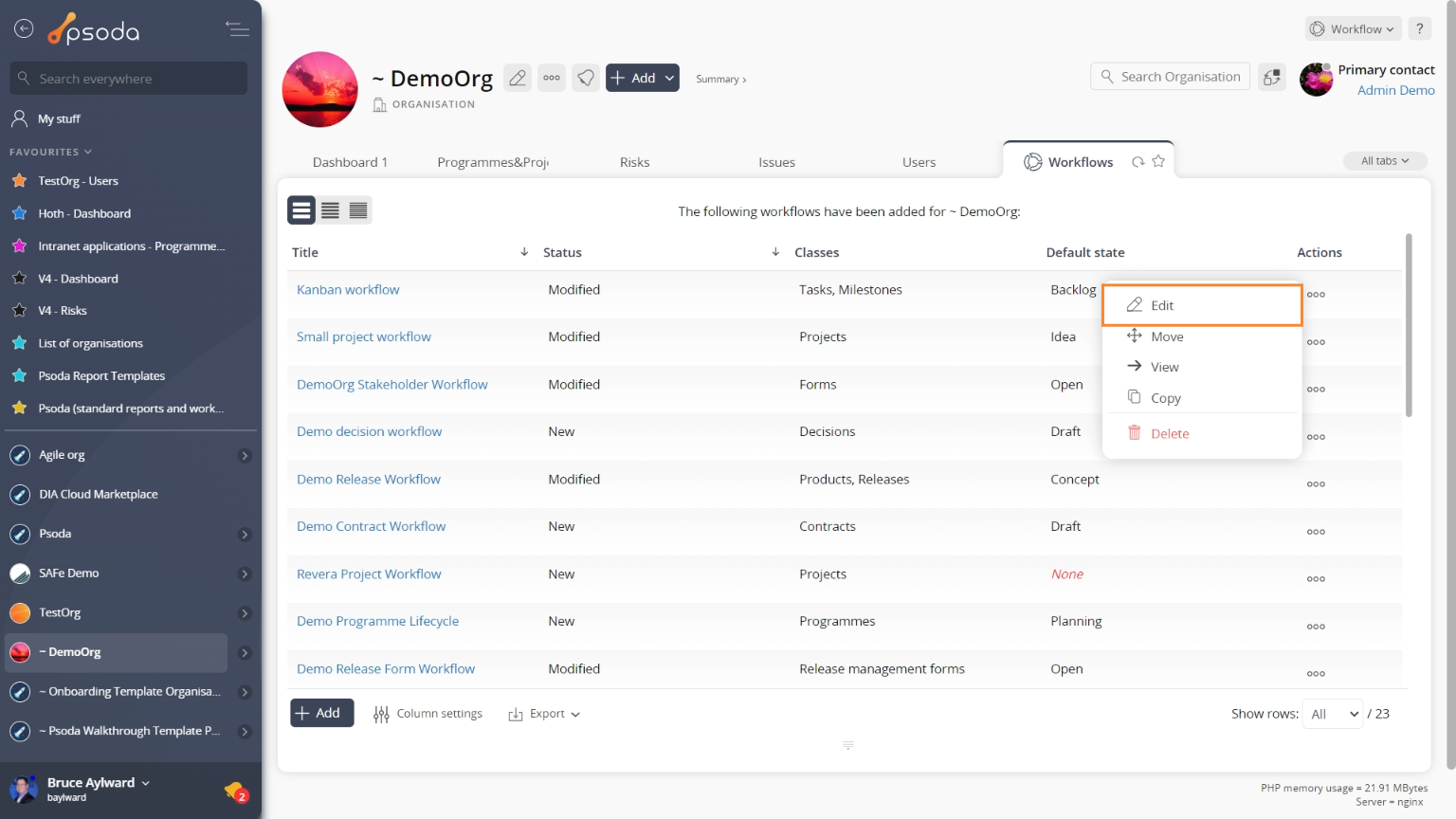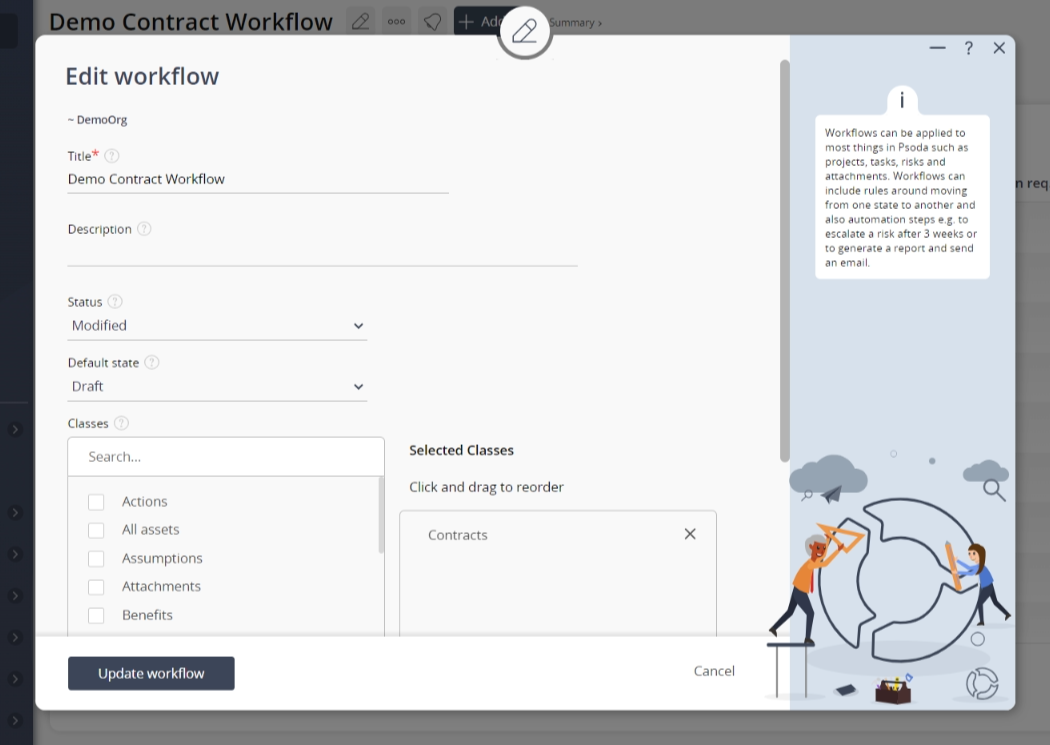This popup form can be accessed via the  edit button in the top header area of the
edit button in the top header area of the  workflow view page, as shown in Figure 1. Alternatively, you can access the
workflow view page, as shown in Figure 1. Alternatively, you can access the  edit popup form via the
edit popup form via the  actions column menu of the Workflows tab at the
actions column menu of the Workflows tab at the  organisation view page, as shown in Figure 2.
organisation view page, as shown in Figure 2.
Once you are happy with your changes click the “Update workflow” button at the bottom of the form. This will save your changes.
Click the “Cancel” button if you want to discard your changes to this workflow.
Figure 1 – Access via edit button
Figure 2 – Access via workflows tab
This popup is shown in Figure 3 and is used to edit the details for an existing workflow.
Figure 3 – Edit workflow form
This form has the following fields:| Context: | This read-only field shows which organisation you are adding this new workflow to. |
|---|---|
| Title*: | Edit the title or name for this workflow here, for example “Requirements workflow”. Your title does not have to be unique, but it will help with identification later. |
| Description: | Enter or edit the short description for this workflow here. This description will be displayed as part of an assets status details. |
| Status: | Use this drop-down list to select or change the state of the new workflow here. By default this will be set to “Modified”. See Workflows for a description of the different options for the status field. |
| Default state: | Use this drop-down list to select whether this workflow has a default state of open or closed. |
| Member selection area: | Use the rest of the form to select which asset areas this workflow will apply to. You can select multiple assets/users in the non-members field (left box) by clicking the checkbox or using the SHIFT keys to check multiple assets/users. These checked assets/users will be moved to the members field (right box) beside it. If you want to remove an asset/user, you can uncheck it in the non-members field (left box) or you can press the X button on the asset/user in the members field (right box). You can also drag and drop to rearrange the order in the members field (right box). |