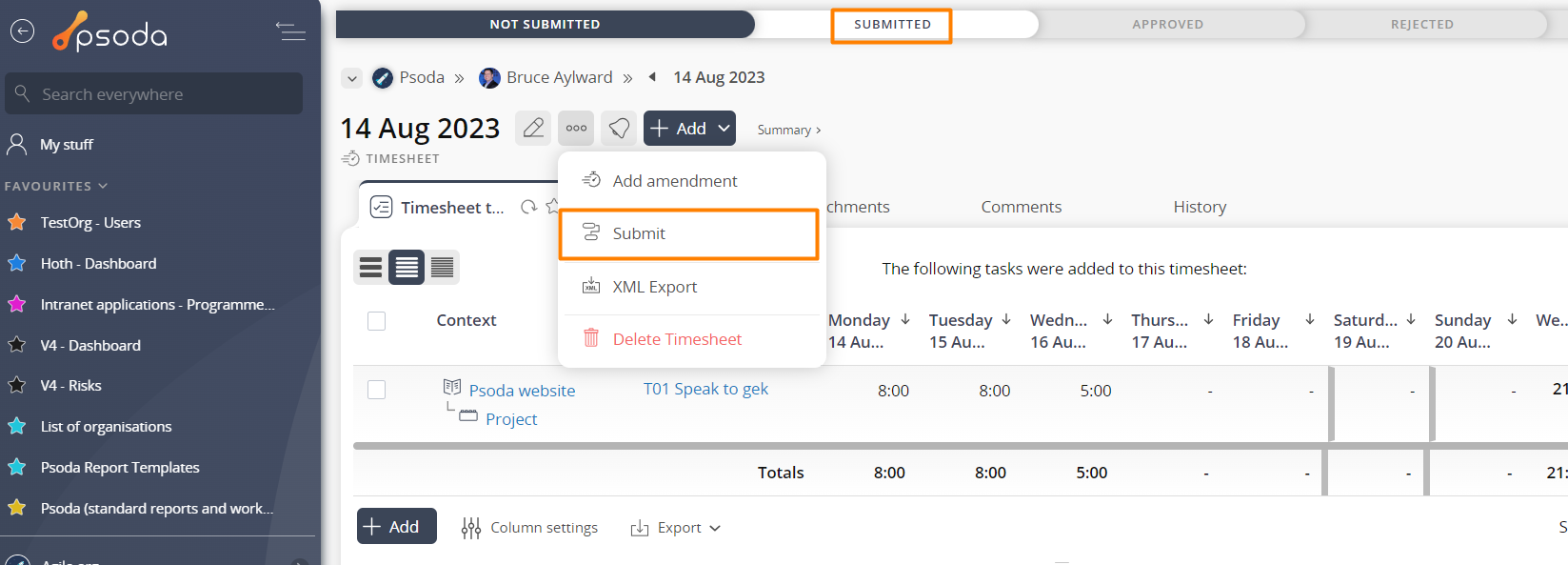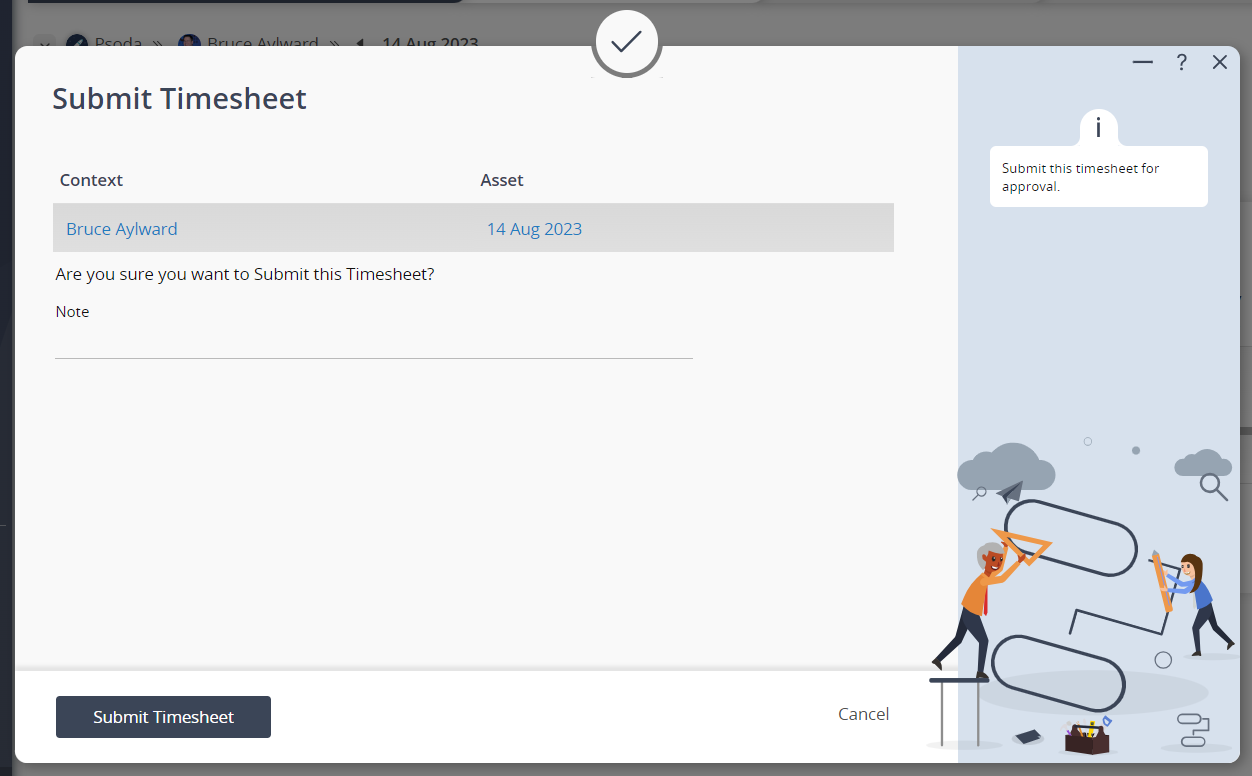Submitting for approval
To submit your timesheet for approval click on theFigure 1 – Submit timesheet confirmation popup
You can enter a note with your timesheet if you’d like and then click on the “Submit Timesheet” button to complete the request.Retracting
If you realise that you made a mistake on your timesheet after you have submitted it for approval you canFigure 2 – Retract timesheet confirmation popup
You must provide a reason for retracting the timesheet and you may also want to add some notes. Once you’re happy click the Retract Timesheet button to complete the request.After you have retracted your timesheet you can make the necessary changes and then re-submit it for approval.If your timesheet has been archived already you will not be able to retract it, but you can still add a timesheet amendment (see below).Has my timesheet been approved?
You can see the current status of your timesheets on your Dashboard or on your Timesheets tab. Figure 3 shows the timesheets tab for our example user: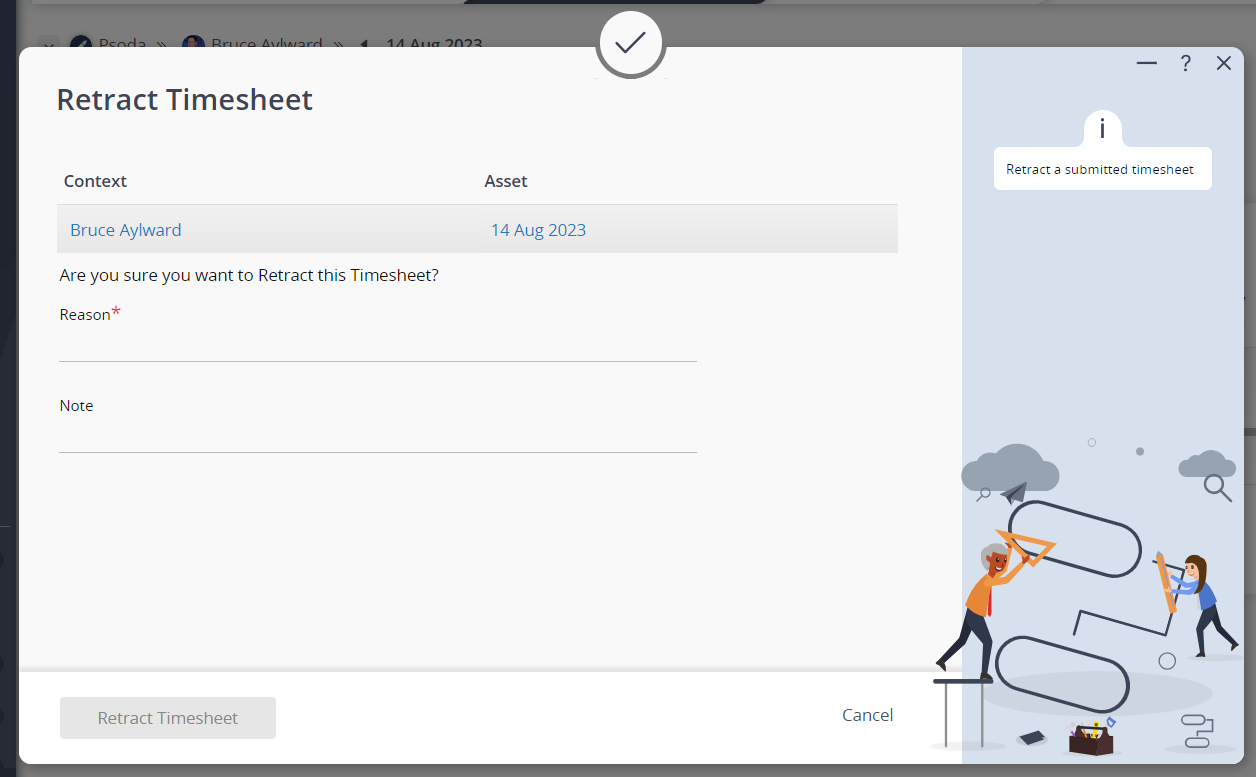
Figure 3 – Timesheet tab
By default this table shows you a summary of the hours booked according to daily breakdowns, the total expenses and the current state for each timesheet.The timesheet table on the My Stuff Dashboard is very similar to this one but does not show any timesheets that have been approved already.Adding a timesheet amendment
After a timesheet has been archived you will no longer be able to retract it. You can however add a Timesheet Amendment for an archived timesheet.You can add a timesheet amendment via the “Add amendment” button in the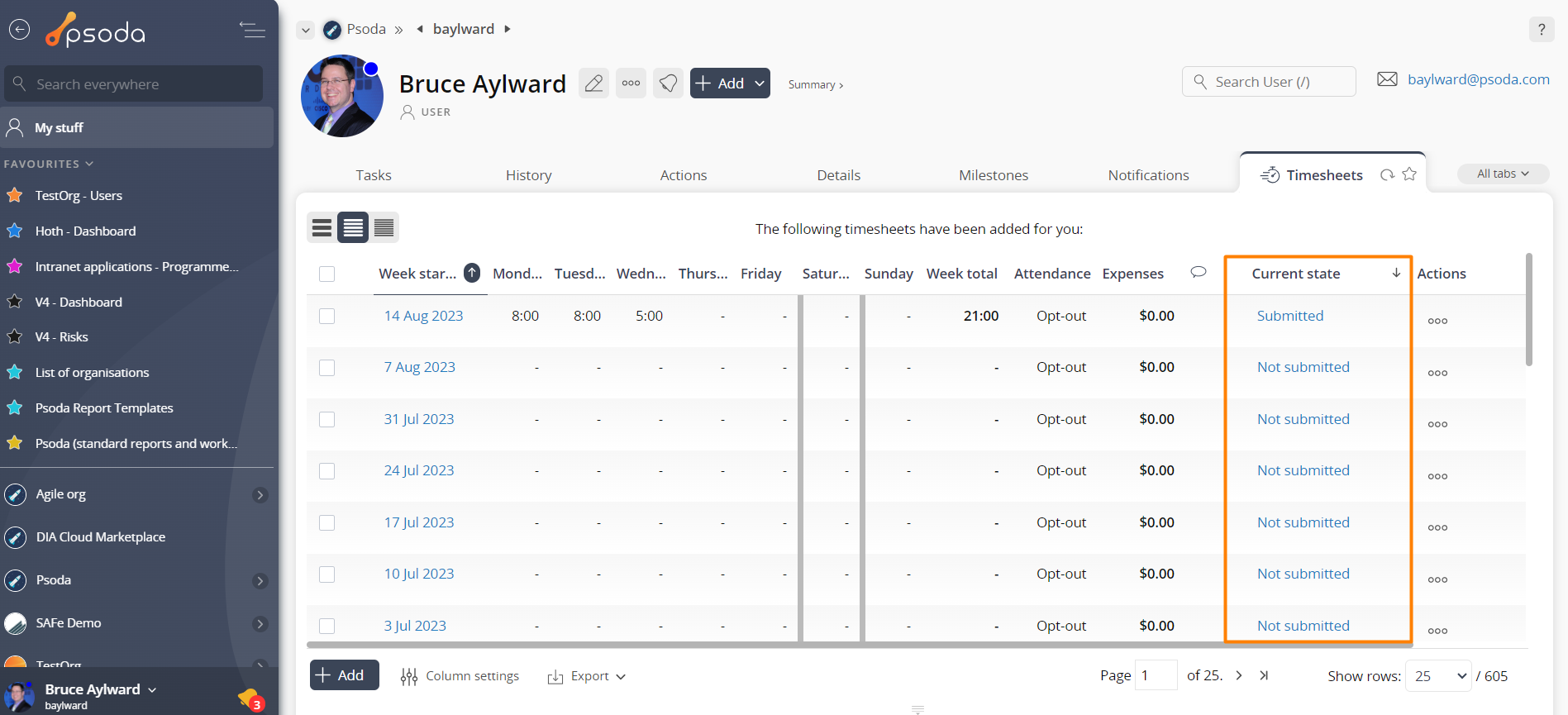
Figure 4 – Add ammendment popup
Note that the date in this timesheet amendment popup cannot be changed.Click on the” Add amendment” button to complete the request. The amendment sheet will appear below the list of tasks on the Timesheet page and also in the Timesheet table on your Dashboard or Timesheet tab.The amendment timesheet works the same way as a normal timesheet except you can enter negative numbers if you want to reduce the hours you logged for a particular task.Related topics