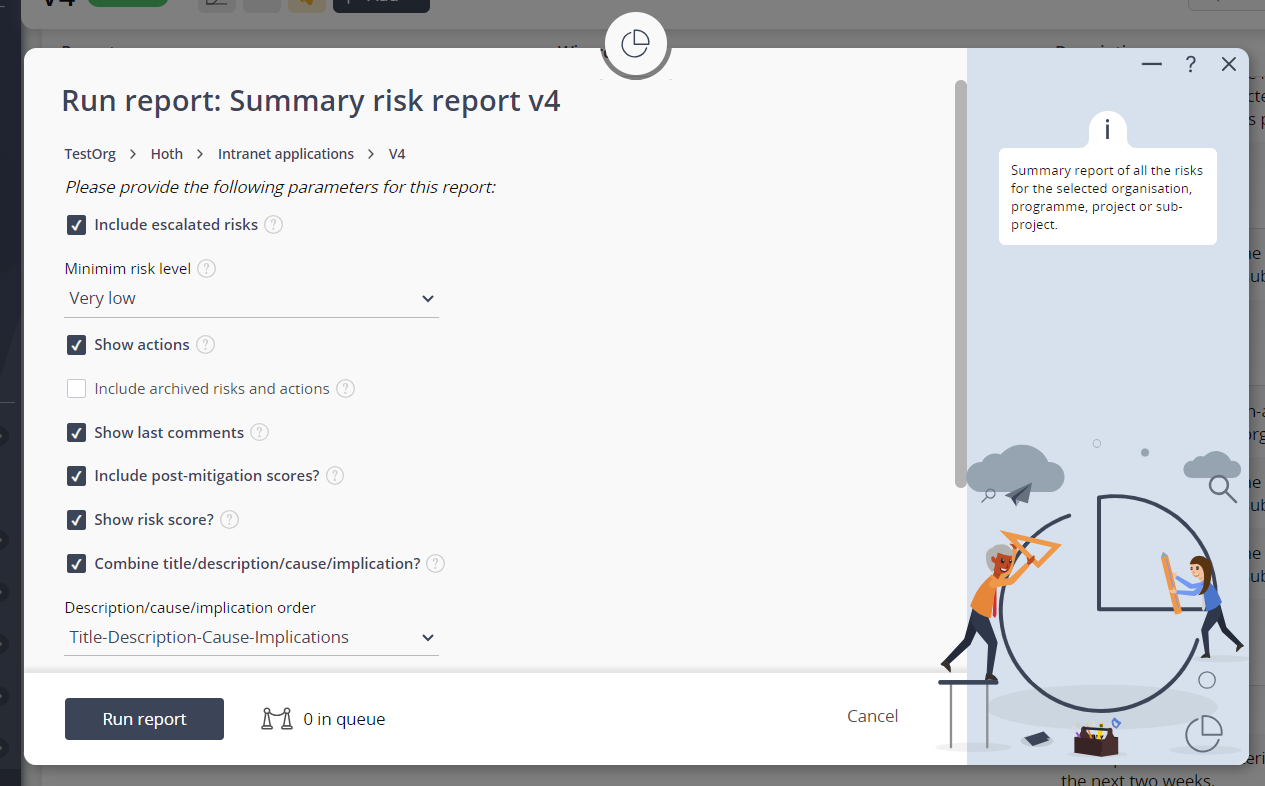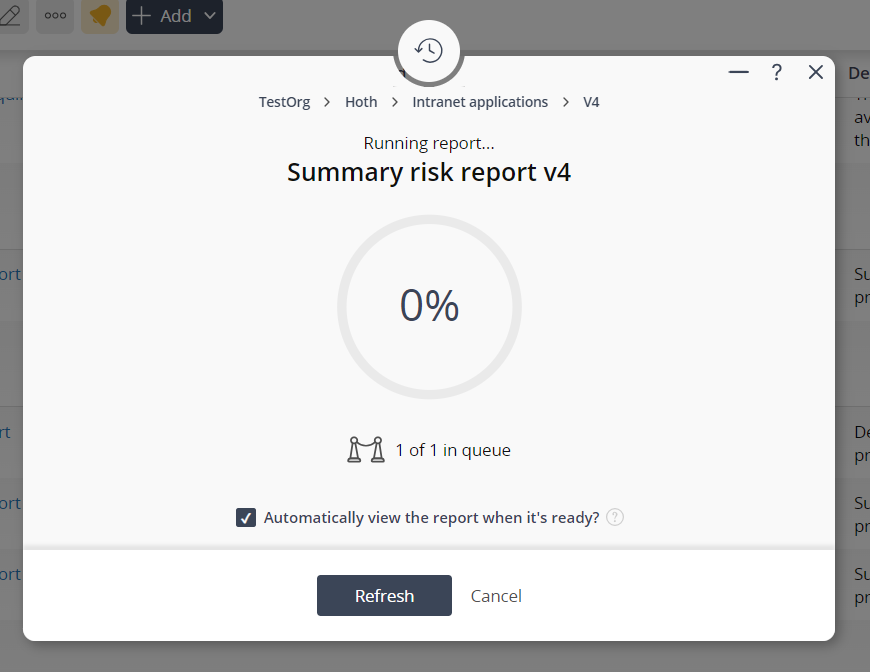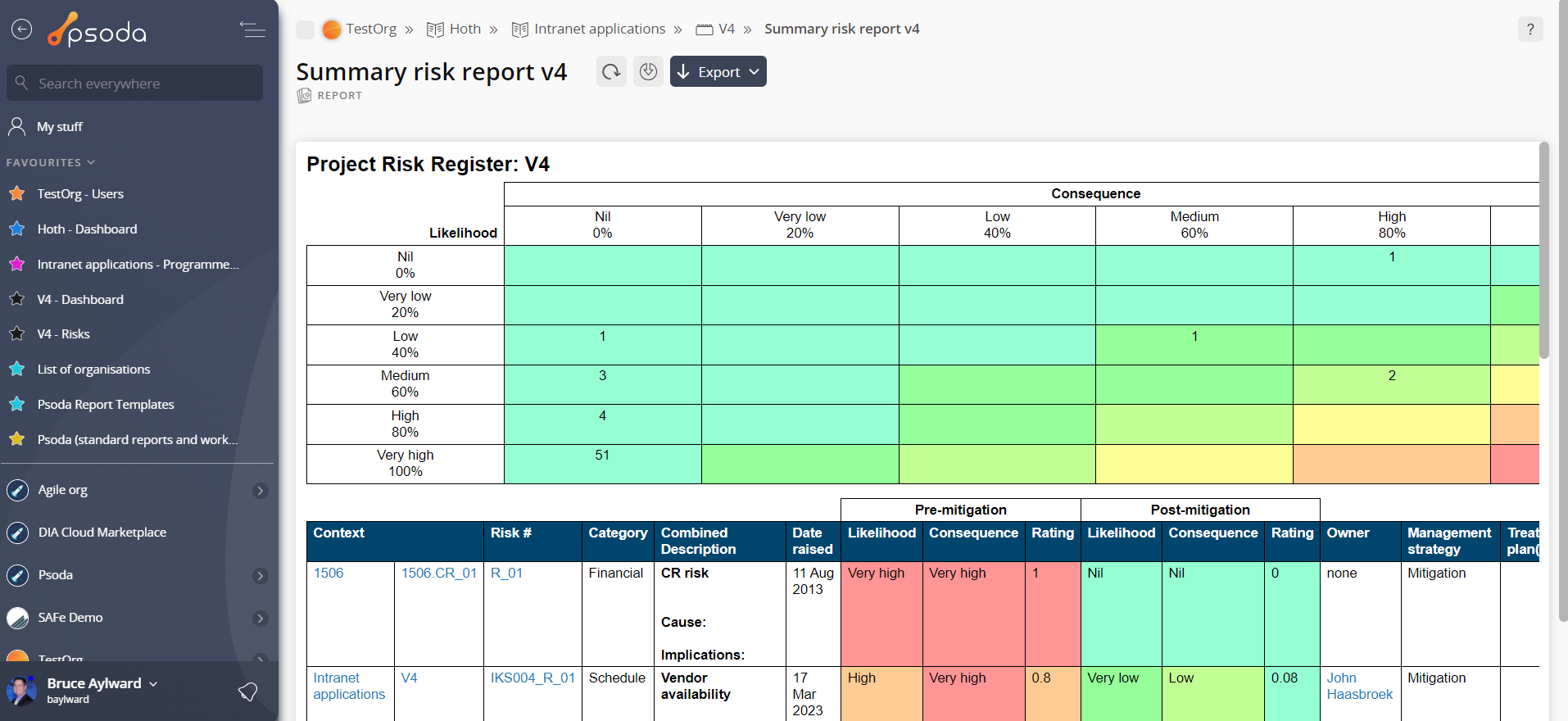To run a  report, navigate to the Reports tab for the selected asset that you would like to run the report on, for example you may wish to run a report on a whole
report, navigate to the Reports tab for the selected asset that you would like to run the report on, for example you may wish to run a report on a whole  organisation,
organisation,  portfolio,
portfolio,  programme,
programme,  project,
project,  sub-project,
sub-project,  role,
role,  group,
group,  user, or report on lower assets such as
user, or report on lower assets such as  requirements,
requirements,  timesheets,
timesheets,  risks,
risks,  issues,
issues,  defects etc.The list of reports available to you will depend on which asset’s view page you have navigated to and wish to run this report on. An example of the reports list at this tabbed view is presented in Figure 1.
defects etc.The list of reports available to you will depend on which asset’s view page you have navigated to and wish to run this report on. An example of the reports list at this tabbed view is presented in Figure 1.

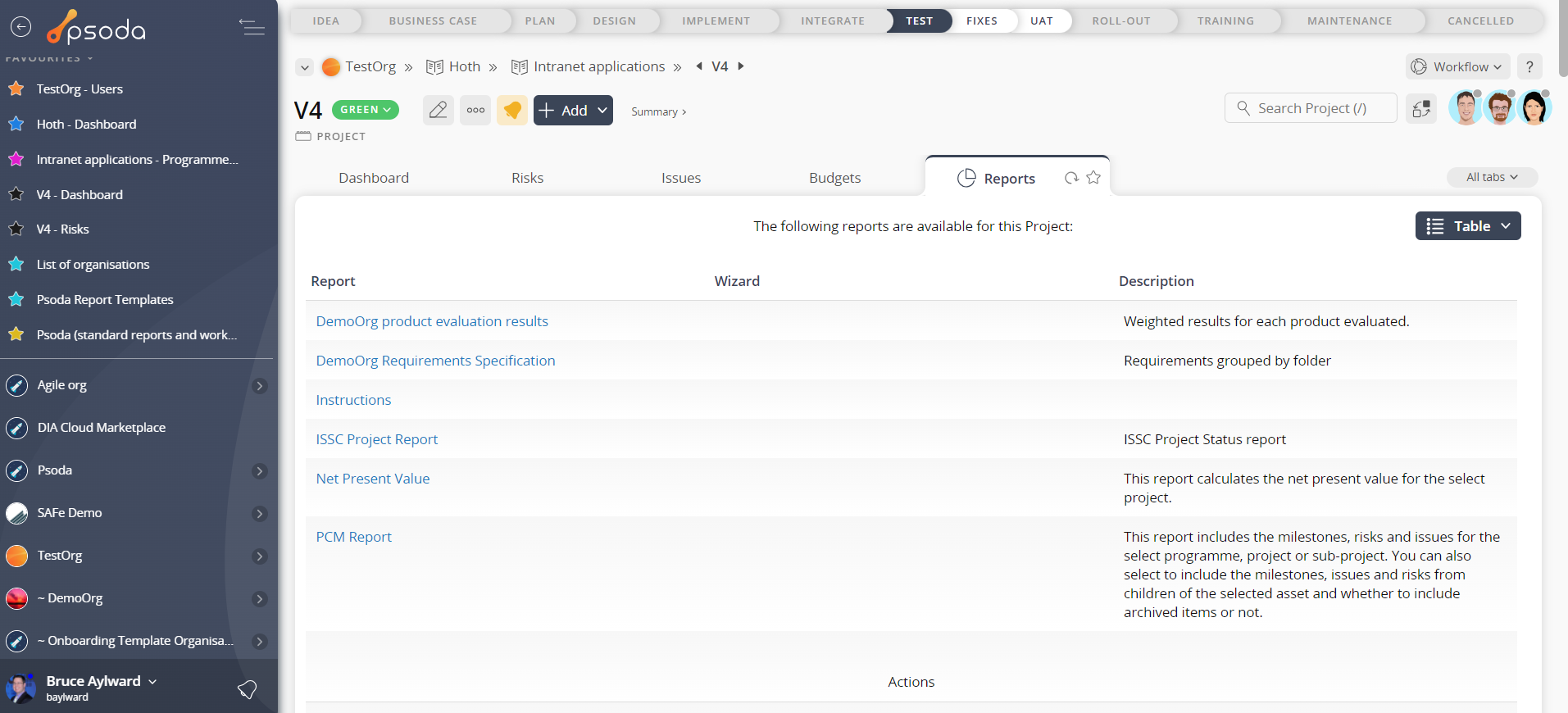
Figure 1 – Listing in reports tab
You can increase the number of reports available to you at this level by discussing the development of new report templates with your System Administrator, that can be customised specifically to your organisation and asset.To run the report itself, select the link of the report’s name beneath the Report column of this listing, as indicated in Figure 2.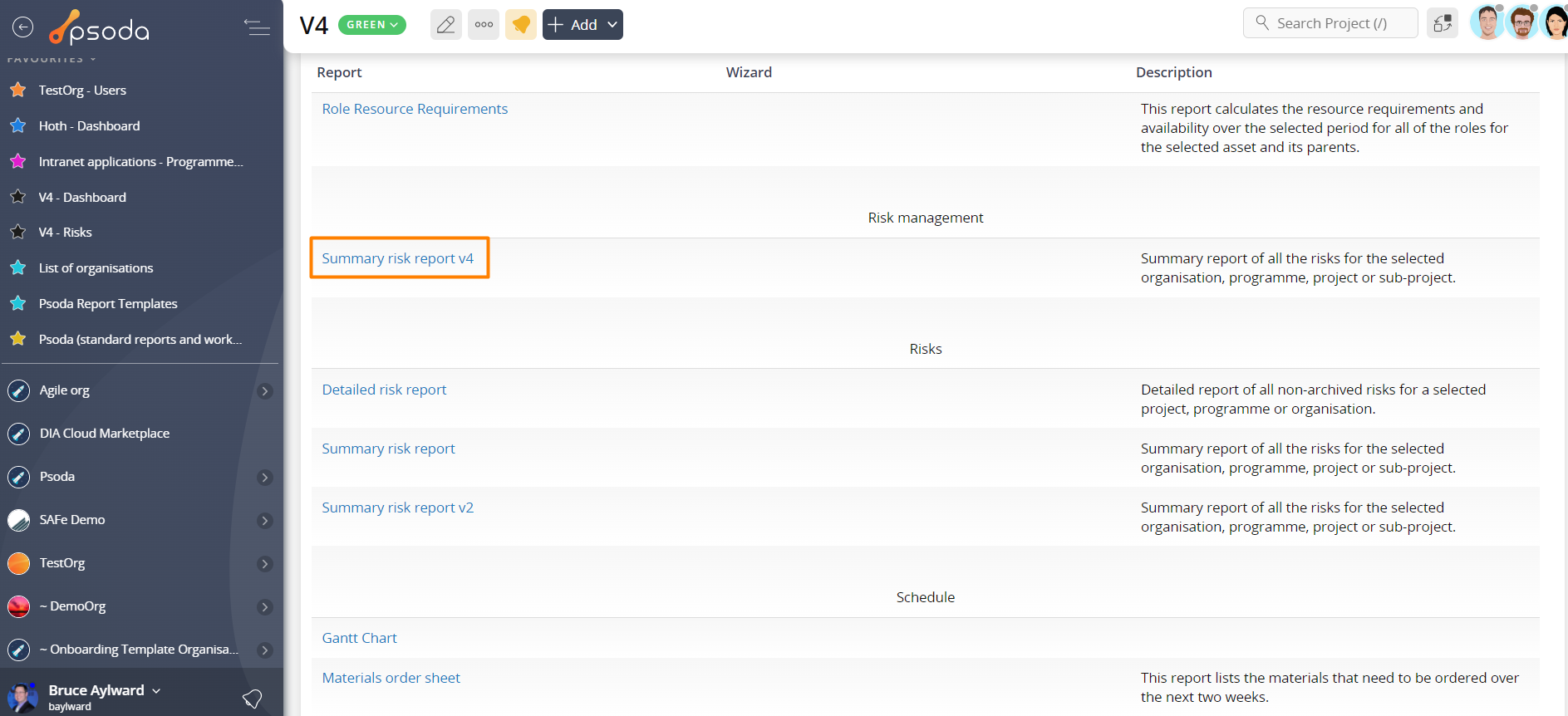
Figure 2 – Access report via listing
This will bring up a popup box similar to the one shown in Figure 3. Here you can enter the parameters of this report which will vary depending on which report you are running.Figure 3 – Run report popup
Once you are happy with the report’s specifications, click the “Run report” button at the bottom of this popup.Once you have confirmed that you would like to run this report, you will be presented with a progress indicator that provides a visual representation of how much of the report has been generated.If you have not selected the option to automatically view the report when it’s ready option, when the progress indicator shows a full 100% bar, you will be presented with the option to view the newly generated report by selecting the “View report” button at the bottom of the progress popup. This progress popup is shown in Figure 4 below.Figure 4 – Report progress popup
At the report’s view page, as shown in Figure 4, you will be presented with a number of options including saving, re-running or exporting the report to different formats using the top header area buttons at the top of the report. If you want more export options available you can contact your System Administrator to edit the report template.Figure 5 – Report view page example
Note that you can click the “Cancel” button at any stage of this report process to cancel the report specifications or halt the report’s progress.Related Topics