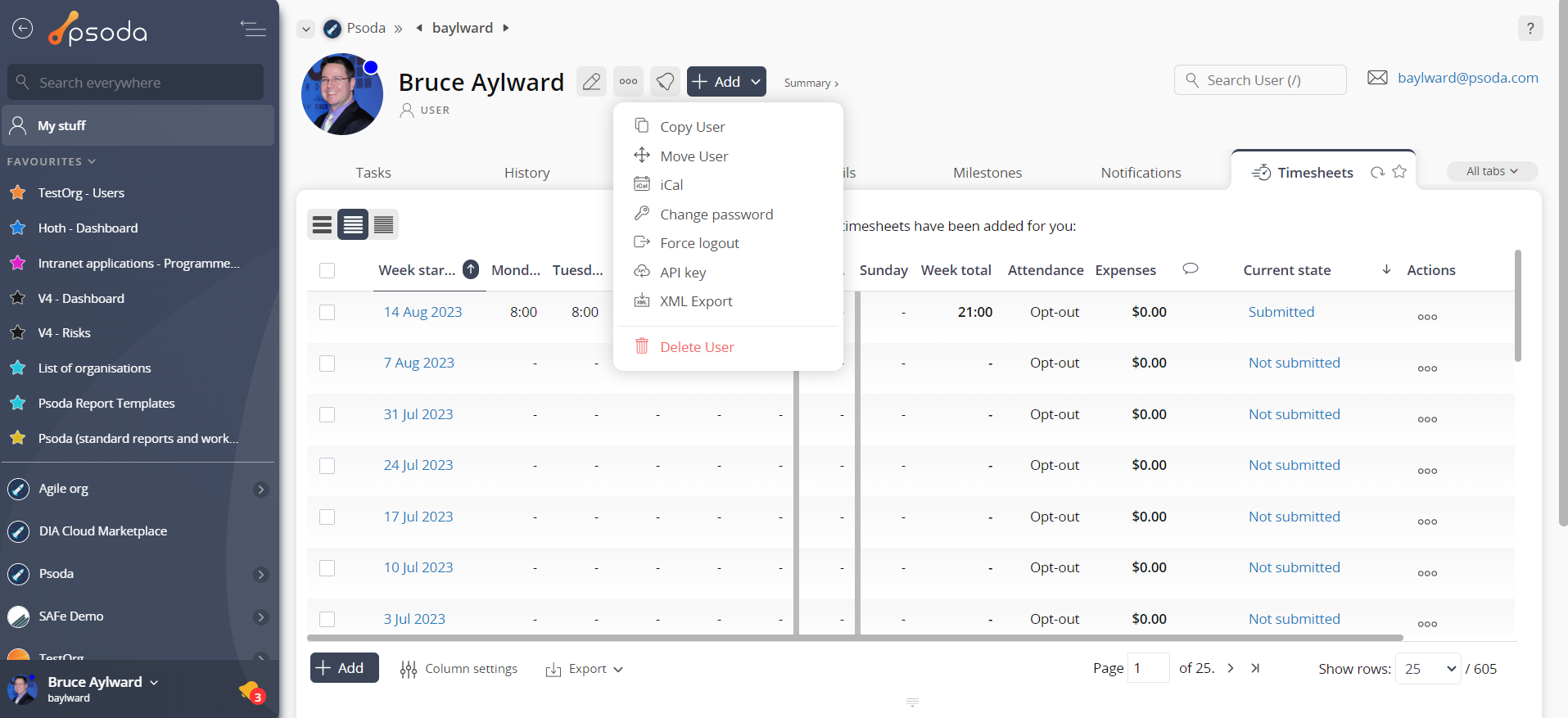The My stuff page shows you details related to your own account, for example your timesheets. To get to the My stuff page you can click on My stuff in the Navigator or on the My stuff link in the user menu at the bottom left-hand corner of the page.This section describes the options available on the My stuff page.
The actual list of tabs will depend on your permissions in Psoda. If you are missing a tab that you need just let your System Administrator know.
Top header area
The actual buttons available on your My stuff top header area will depend on your access rights, typically it will look like the example in Figure 1, with the available functions grouped into related subsections:Figure 1 – My stuff top header area
The top header area is broken down further in the Top header area help page.Tabs
The tabs displayed on your My stuff page may include the following:| This tab shows the Access Control Lists for this user, as well as which Psoda modules this user has access to. | |
| This tab shows a list of all of the actions allocated to you, including actions that have been closed already. Closed actions will appear at the bottom of the list even if you change the sort order. | |
| This tab provides a breakdown of whether the current user is on track with their estimates as indicated by red or green colouring, or dark grey if not applicable | |
| This tab shows you any attachments that might have allocated to or added for this user.This tab also supports dragging and dropping files to upload more attachments (for HTML5 compliant browsers only). | |
| This tab shows any budget items allocated to this user | |
| Here you can view your personal workload, which will incorporate allocated tasks, milestones and actions allocated to you from within Psoda. | |
| This tab shows any change requests allocated to this user or initiated by this user | |
| This tab shows a list of comments that have been added on your account. | |
| This tab provides a dashboard containing a number of dashlets that can be customised to show you open items related to you for that dashlet. For example open timesheets, actions, etc. When an item is closed, for example when an action has been completed, it will no longer appear on that dashlet.You can add or remove dashlets from your dashboard as you please by customising your user dashboard.If you are a line manager then you will also have a dashlet available to you that will show any timesheets from your direct reports that are awaiting your approval. You will also receive an email when a new timesheet is submitted for your approval. | |
| This tab shows any defects allocated to, initiated by and owned by this user | |
| This tab shows any assets that were deleted or moved from this user | |
| This tab shows a number of details about your account | |
| This tab lists the staff whose timesheets will come to you for approval. | |
| This tab shows the workload for the users whose timesheets will come to you for approval. | |
| This tab provides a listing of all of your favourites that appear readily in your navigator. Here you can reorder or delete your favourites. | |
| This tab shows a GANTT chart of all of the tasks allocated to you across all of the projects. | |
| This tab shows the history of your account, i.e. when it was created and by whom as well as when it was last updated. | |
| This tab lists all issues that are allocated to you, even if the issue has been closed already. Closed issues will appear at the bottom of the list even if you change the sort order. | |
| This tab shows the leave applications that have been entered for this user, as well as the number of leave, sick leave and approved TOIL days. | |
| This tab provides a history of your last ten logins and your login duration. | |
| This tab shows any follows that have been registered for this user. | |
| This tab shows your productivity for each week that you have timesheets loaded into Psoda. | |
| This tab shows each of the projects that this user is managing, owning and sponsoring. | |
| This tab shows all of the available User Reports that can be run using information from this user e.g. the User Activity Report will look directly at this user’s activity during a selected period. | |
| This tab shows any requirements that have been allocated to this user. | |
| This tab shows any risks that have been allocated to and created by this user. | |
| This tab shows a list of all the open tasks that are currently allocated to you or to any roles that you are a member of. You can add these tasks to your timesheet. When a task is closed (archived) it will disappear from your list of tasks and you will no longer be able to add it to a new timesheet. | |
| This tab lists all of your timesheets, including previous timesheets that may have been signed off and closed already. | |
| This tab shows the voting history for this user. | |
| This tab takes the information inside Psoda and shows you the amount of work has been allocated to you within a certain time period. The time period can be moved, and you can shrink to a daily view or broaden to an 8 month view by using the red arrows at the bottom of the graph. Alternatively you can use the ‘Customise view‘ link below the graph to select one of the drop-down view options. |