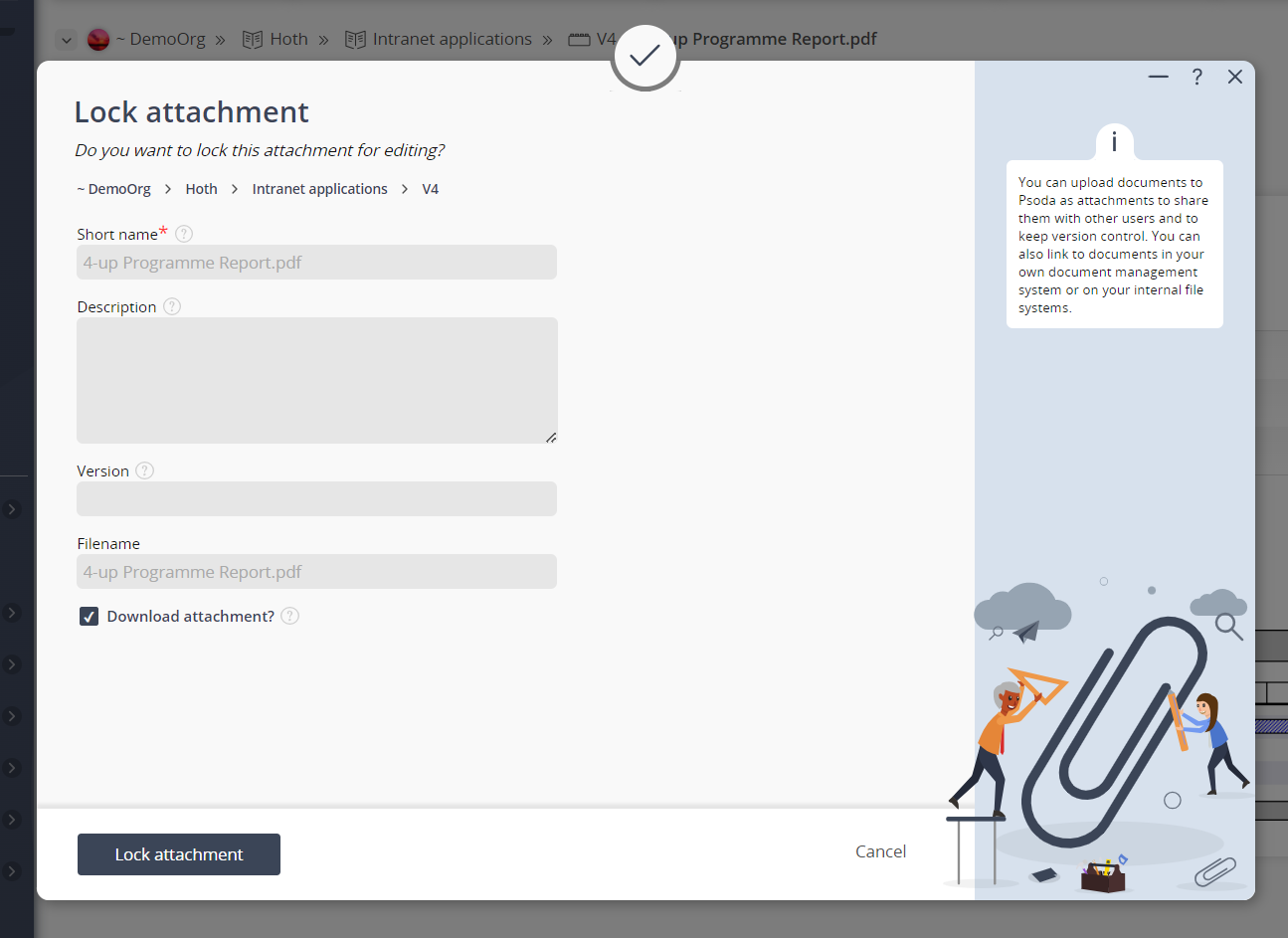This function will only be available if the attachment is an uploaded file or document.This popup form can be accessed via the  options menu in the top header area of the attachment view page, as shown in Figure 1. Alternatively you can access the
options menu in the top header area of the attachment view page, as shown in Figure 1. Alternatively you can access the  lock popup form via the
lock popup form via the  actions column menu of the Attachments tab at any of the parent asset view pages (e.g.
actions column menu of the Attachments tab at any of the parent asset view pages (e.g.  programme,
programme,  project,
project,  sub-project,
sub-project,  task group,
task group,  task,
task,  milestone,
milestone,  requirement,
requirement,  decision,
decision,  evaluation etc), as shown in Figure 2.
evaluation etc), as shown in Figure 2.
If you are sure that you want to lock this attachment click the “Lock attachment” button at the bottom of the form. If you have selected the download attachment check box for this form, the attachment download will start after you have confirmed this action.Click the “Cancel” button if you no longer want to lock the attachment.
Figure 1 – Access via options menu
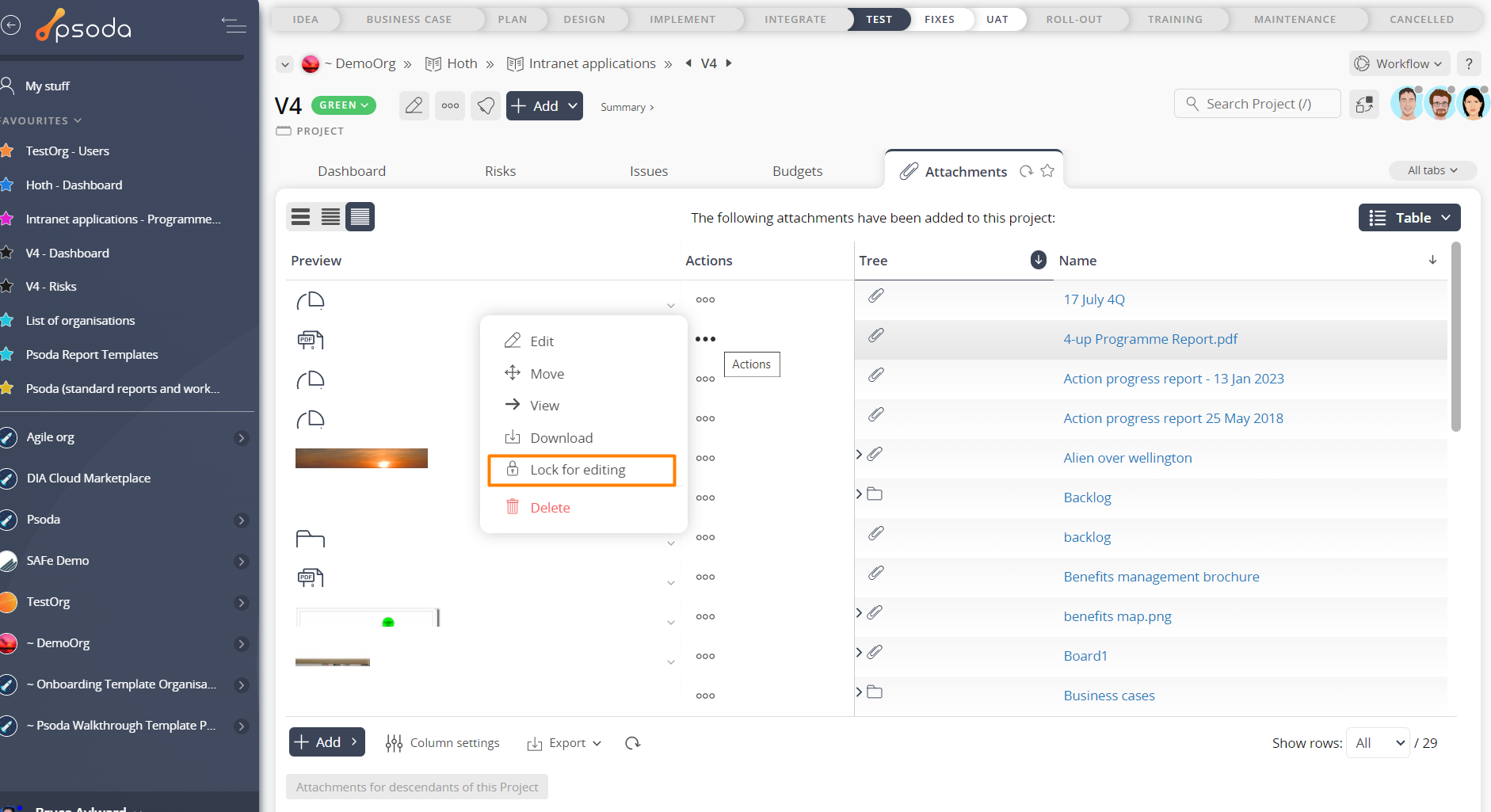
Figure 2 – Access via attachments tab
This popup is shown in Figure 3 and is used to lock an existing attachment.
Figure 3 – Lock attachment form
This form has the following read-only fields:| Parent Asset: | Shows which asset this attachment belongs to. |
|---|---|
| Short name: | Shows the short name for this attachment. |
| Description: | Shows the description for this attachment. |
| Version: | Shows the version of this attachment. |
| Filename: | Shows the filename for this attachment. |
| Download attachment: | Select this check box if you would like to download this attachment. |