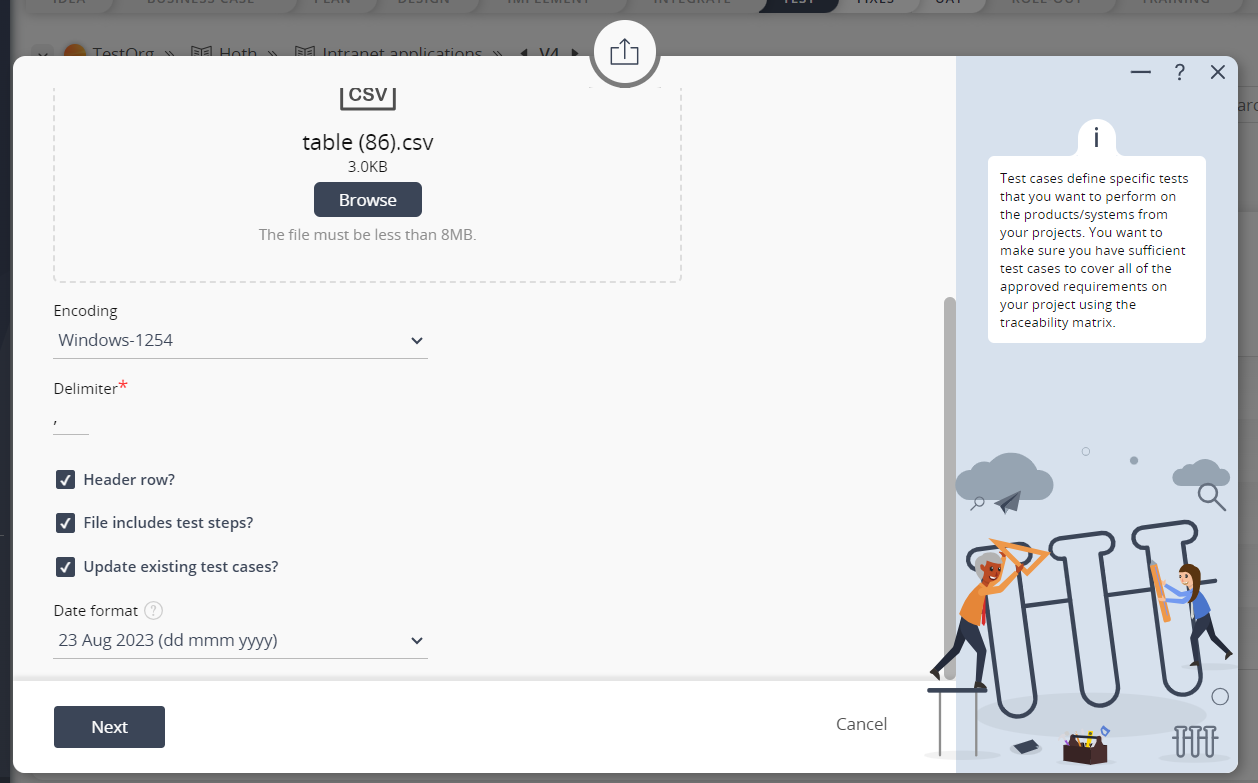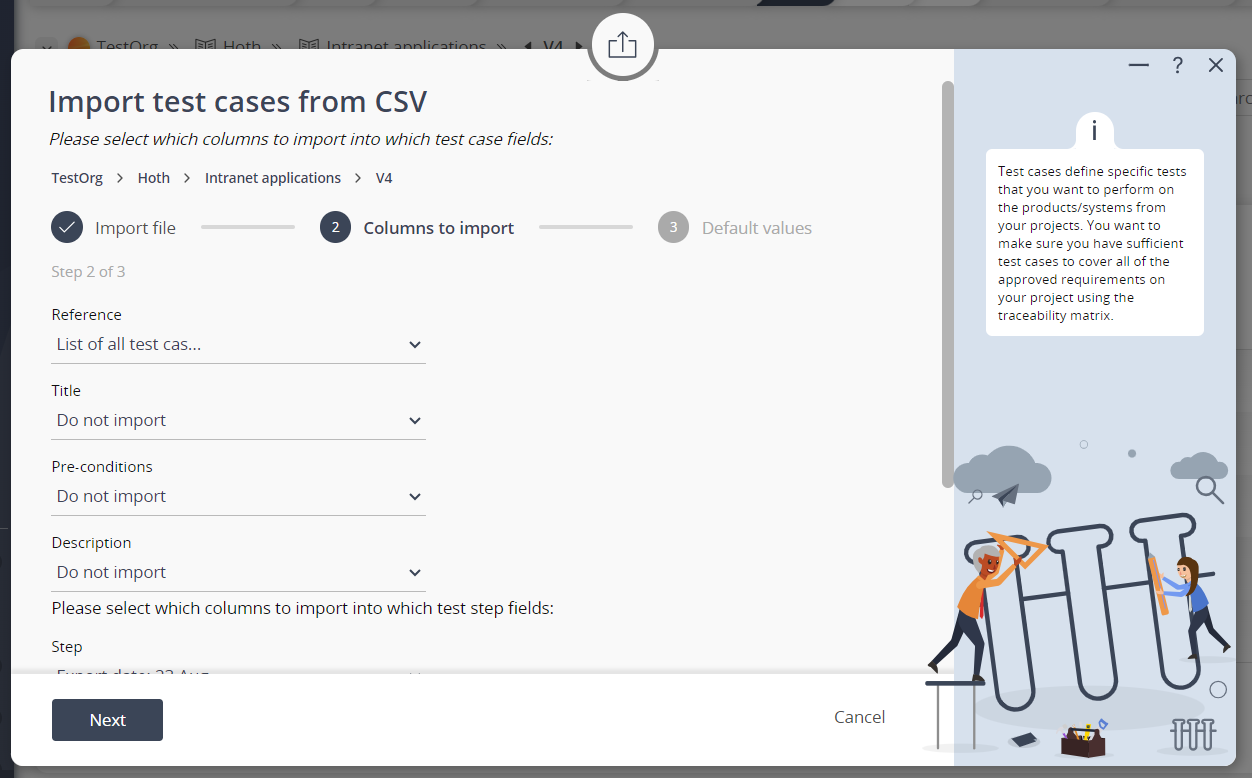This popup form can be accessed via the  import icon at the bottom of the Test cases tab at the
import icon at the bottom of the Test cases tab at the  project or
project or  sub-project view pages, as shown in Figure 1.
sub-project view pages, as shown in Figure 1.
 import consists of a number of phases:
import consists of a number of phases:
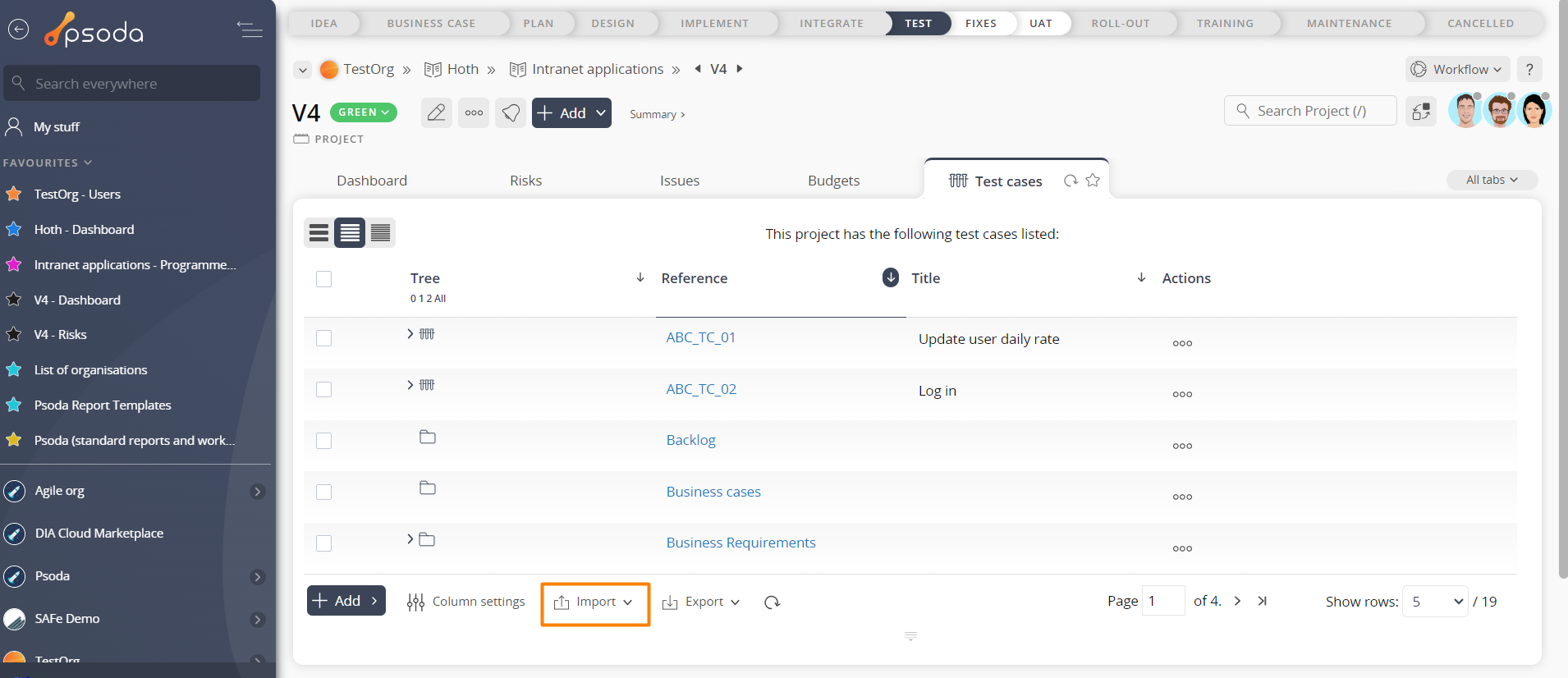
Figure 1 – Access via test cases tab
The import popup is shown in conjunction with each phase below, and can be used to import a number of test cases from a Comma Separated Values (CSV) file into the selected parent asset.Completing the test casesPhase 1 – Import file
Figure 2 – Import test cases form (1)
The first phase is to select file you want to import and some details about the file, using the browse option of the import file field. You can also set the delimiter used in the file, if the file includes a header row and test steps and whether you want Psoda to match the entries in the file with existing test cases and update those.Click the Next button to move to the next step.Phase 2 – Mapping
Figure 3 – Import test cases form (2)
Phase 2 allows you to map or specify which columns from the import file should go into which fields of the new test cases. For example the Reference field allows you to select which column to import into the reference field. The Title field allows you to select the title column, and so on. If the column headers already match the field names then Psoda will automatically select those.If you do not want to import a particular column from the file the just select the “Do not import” option from the list. You will be given an opportunity in the next step to specify default values for any fields you do not want to import.NOTE: The reference field must be unique for every test case in your asset so you cannot choose not to import the reference.Select the Next button to move to the next step. If you have selected columns for all the fields then you will skip over the next phase (default values) and go straight to the last phase (results).