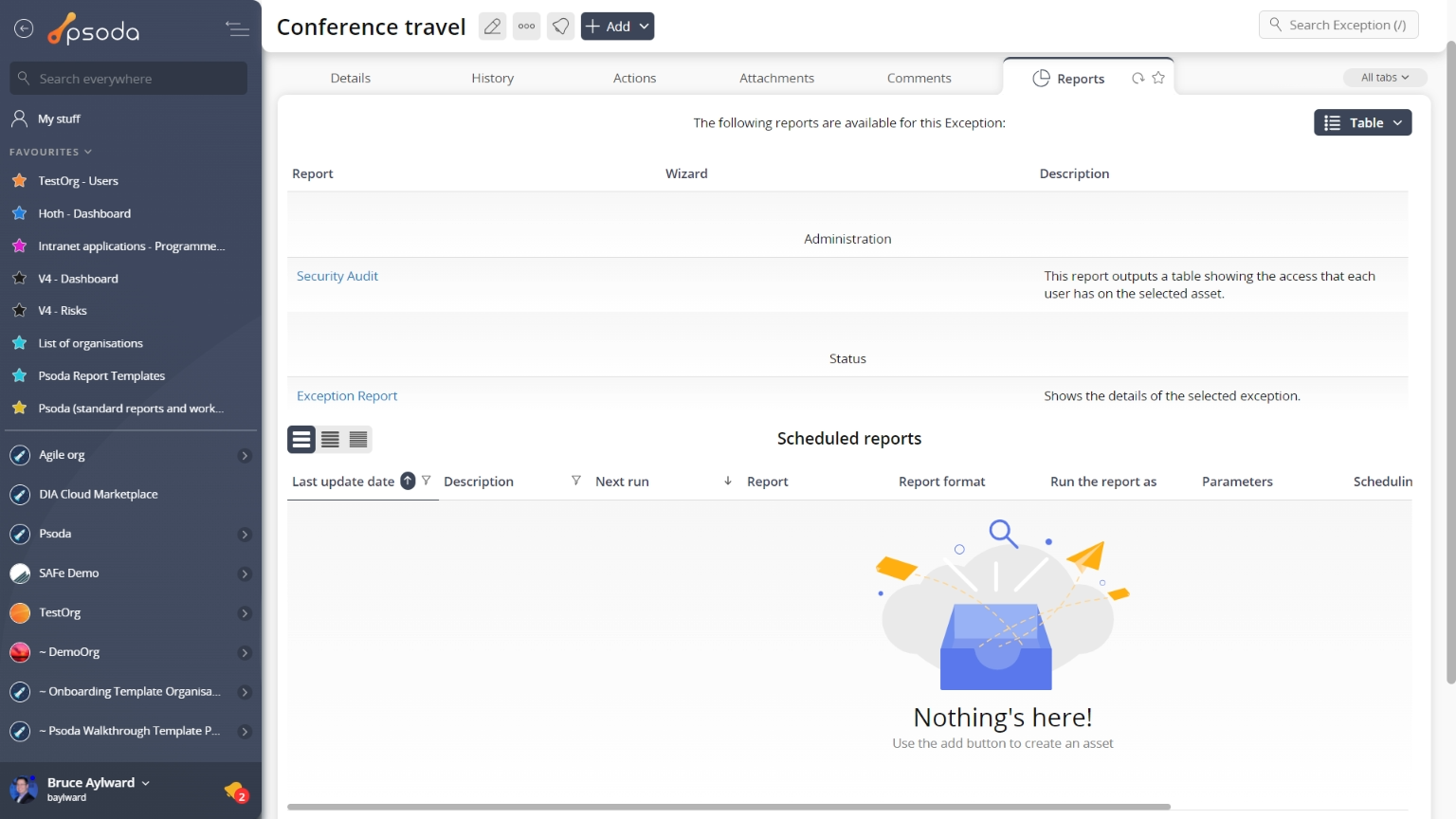This page is shown in Figure 1 and shows all the information relating to the selected  exception.
exception.
 edit,
edit,  delete or
delete or  move the exception; or to add a new
move the exception; or to add a new  action,
action,  attachment or
attachment or  comment to this exception. You may also be presented with the option to
comment to this exception. You may also be presented with the option to  export the details of this exception to XML format.Some details of the exception are displayed in subsections just below the top header area such as the exception’s location within Psoda, the exception’s title and description. The rest of the page is made up of a number of tabs or sections (depending on your selected view):
export the details of this exception to XML format.Some details of the exception are displayed in subsections just below the top header area such as the exception’s location within Psoda, the exception’s title and description. The rest of the page is made up of a number of tabs or sections (depending on your selected view):
This tab shows an asset listing of all of the actions registered for this exception, as shown in Figure 2. By default, this table will present you with a number of details about the actions such as it’s reference, description, priority and due date to name a few. If you click on the reference link of the listed action, you will navigate to that action’s view page.
From the Actions column of this actions table, you can act on individual actions by  editing,
editing,  deleting,
deleting,  escalating or
escalating or  moving the chosen action.
moving the chosen action.
 edit button at the bottom of the action table. Here, you can also export this list to
edit button at the bottom of the action table. Here, you can also export this list to  Excel or
Excel or  CSV files.
CSV files.
This tab shows an asset listing of all of the attachments that have been added to this exception, as shown in Figure 3. By default, this table will present you with a number of details about the attachments such as the file’s name, attachment type, view the version and access a download link.
From the Actions column of this attachments table, you can act on individual attachments by  editing,
editing,  deleting,
deleting,  moving or
moving or  locking/
locking/ unlocking the selected attachment.
unlocking the selected attachment.
 edit button at the bottom of the attachment table or navigate to this same spot to
edit button at the bottom of the attachment table or navigate to this same spot to  add more attachments to this exception. Here, you can also export this attachment list to
add more attachments to this exception. Here, you can also export this attachment list to  Excel or
Excel or  CSV files.At the very bottom of this tabbed view, you have the option to add more attachments by utilising the drag and drop functionality to drag the files you wish to upload into the drop box (note that this function works in HTML5 compliant browsers only).
CSV files.At the very bottom of this tabbed view, you have the option to add more attachments by utilising the drag and drop functionality to drag the files you wish to upload into the drop box (note that this function works in HTML5 compliant browsers only).
This tab shows an asset listing of all of the comments that  users have made on this exception, as shown in Figure 4. By default, this table will present you with a number of details about the comments such as, the date that this comment was last updated, who created the comment, the comment itself and any associated tags to name a few.
From the Actions column of this comments table, you can act on individual comments by
users have made on this exception, as shown in Figure 4. By default, this table will present you with a number of details about the comments such as, the date that this comment was last updated, who created the comment, the comment itself and any associated tags to name a few.
From the Actions column of this comments table, you can act on individual comments by  editing or
editing or  deleting the selected comment.
deleting the selected comment.
 edit button at the bottom of the comment table or navigate to this same spot to
edit button at the bottom of the comment table or navigate to this same spot to  add more comments to this exception. Here, you can also export this comment list to
add more comments to this exception. Here, you can also export this comment list to  Excel or
Excel or  CSV files.
CSV files.

This tab shows shows some basic history of the exception, as shown in Figure 6. By default, this tab will present you with a number of details about the exception’s history such as the creation date, creation user, last update date and last update user. If the exception has been changed then this section will also show a table of all the changes that has been made, including the date of each change, the field changed, the value before the change and the user who made the change.
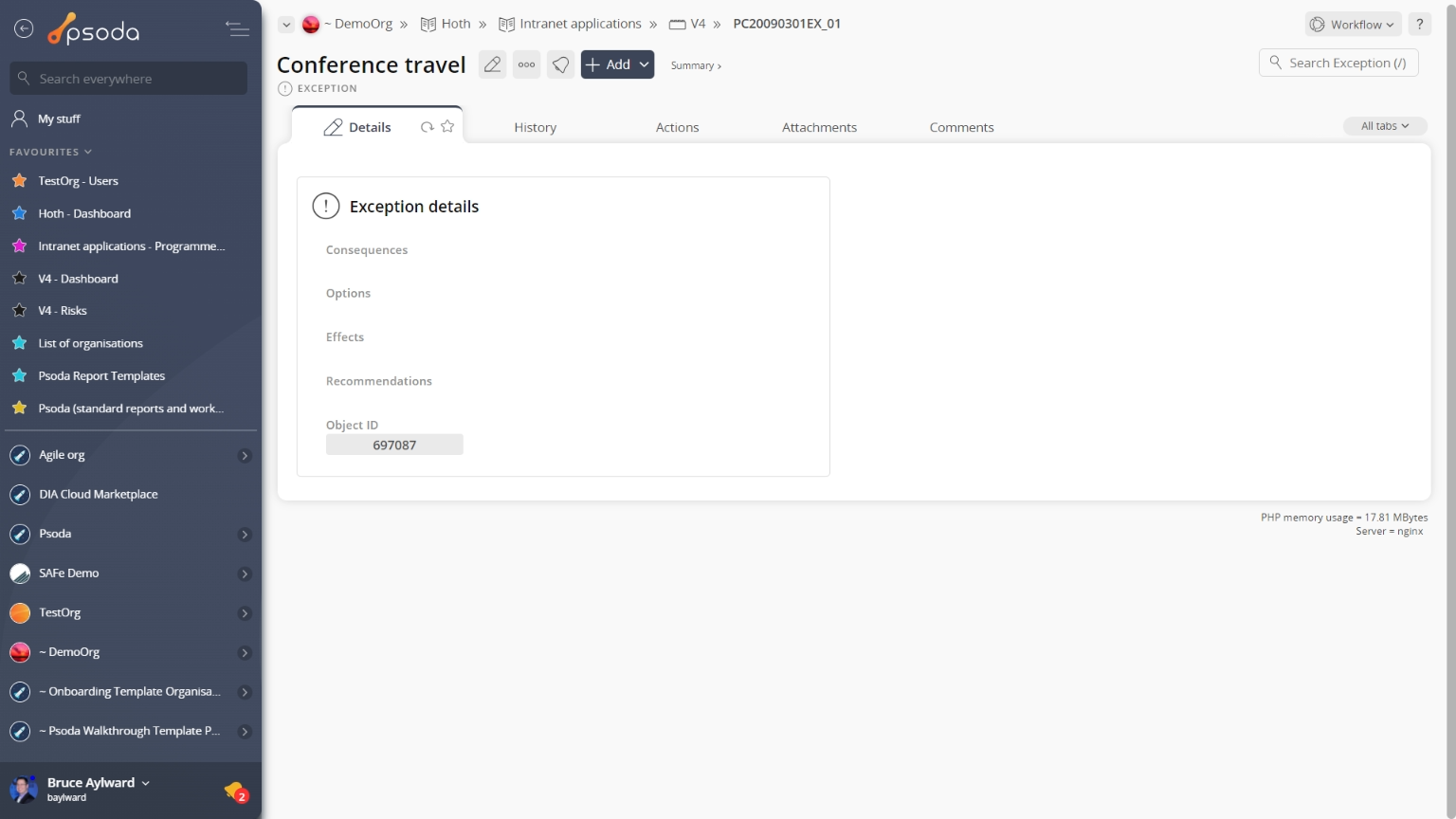
Figure 1 – Exception view page
The viewing screen allows you to Actions
Actions
This tab shows an asset listing of all of the actions registered for this exception, as shown in Figure 2. By default, this table will present you with a number of details about the actions such as it’s reference, description, priority and due date to name a few. If you click on the reference link of the listed action, you will navigate to that action’s view page.
From the Actions column of this actions table, you can act on individual actions by 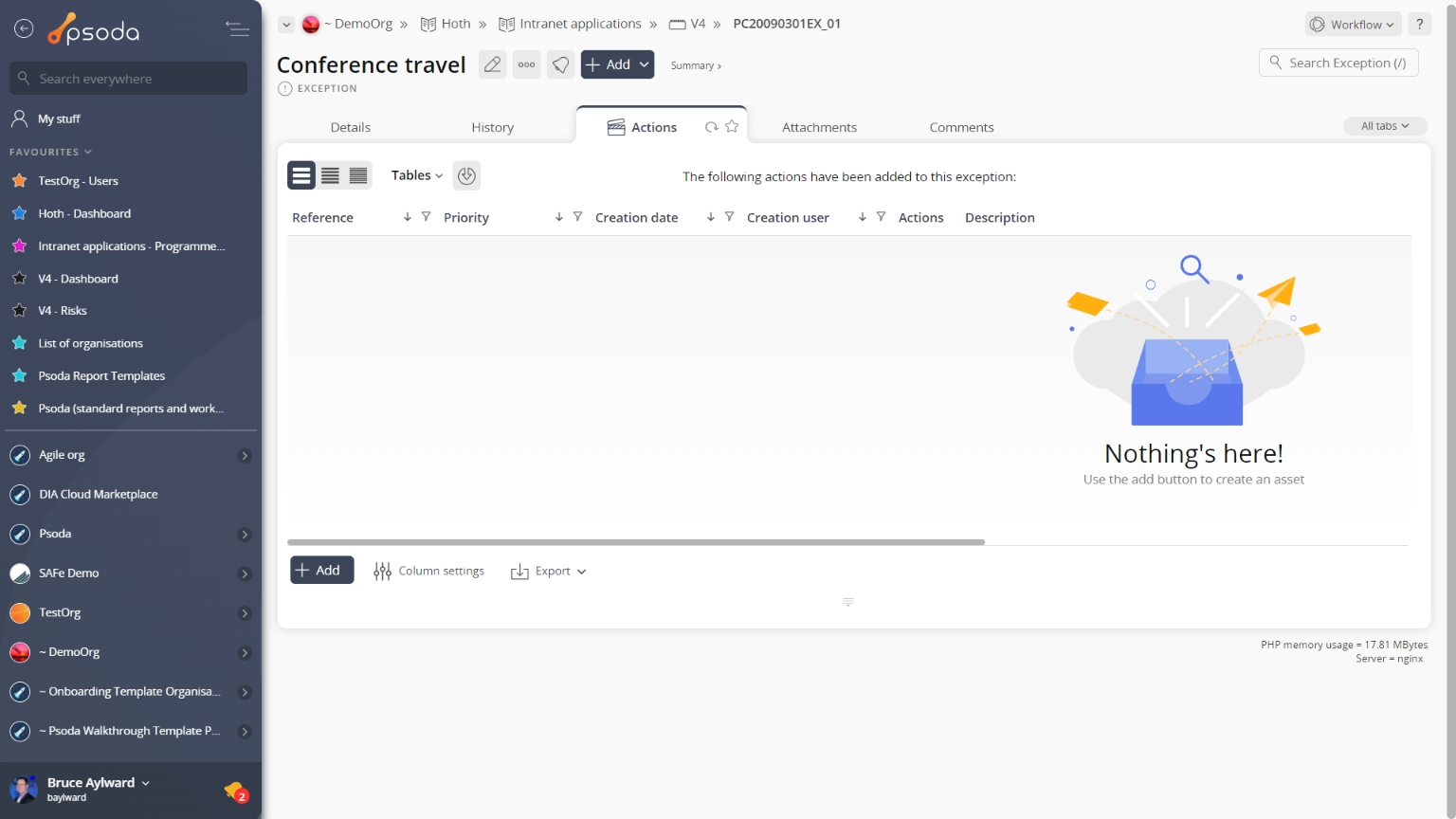
Figure 2 – Exception actions tab
Note that you can customise your table view by clicking the Attachments
Attachments
This tab shows an asset listing of all of the attachments that have been added to this exception, as shown in Figure 3. By default, this table will present you with a number of details about the attachments such as the file’s name, attachment type, view the version and access a download link.
From the Actions column of this attachments table, you can act on individual attachments by 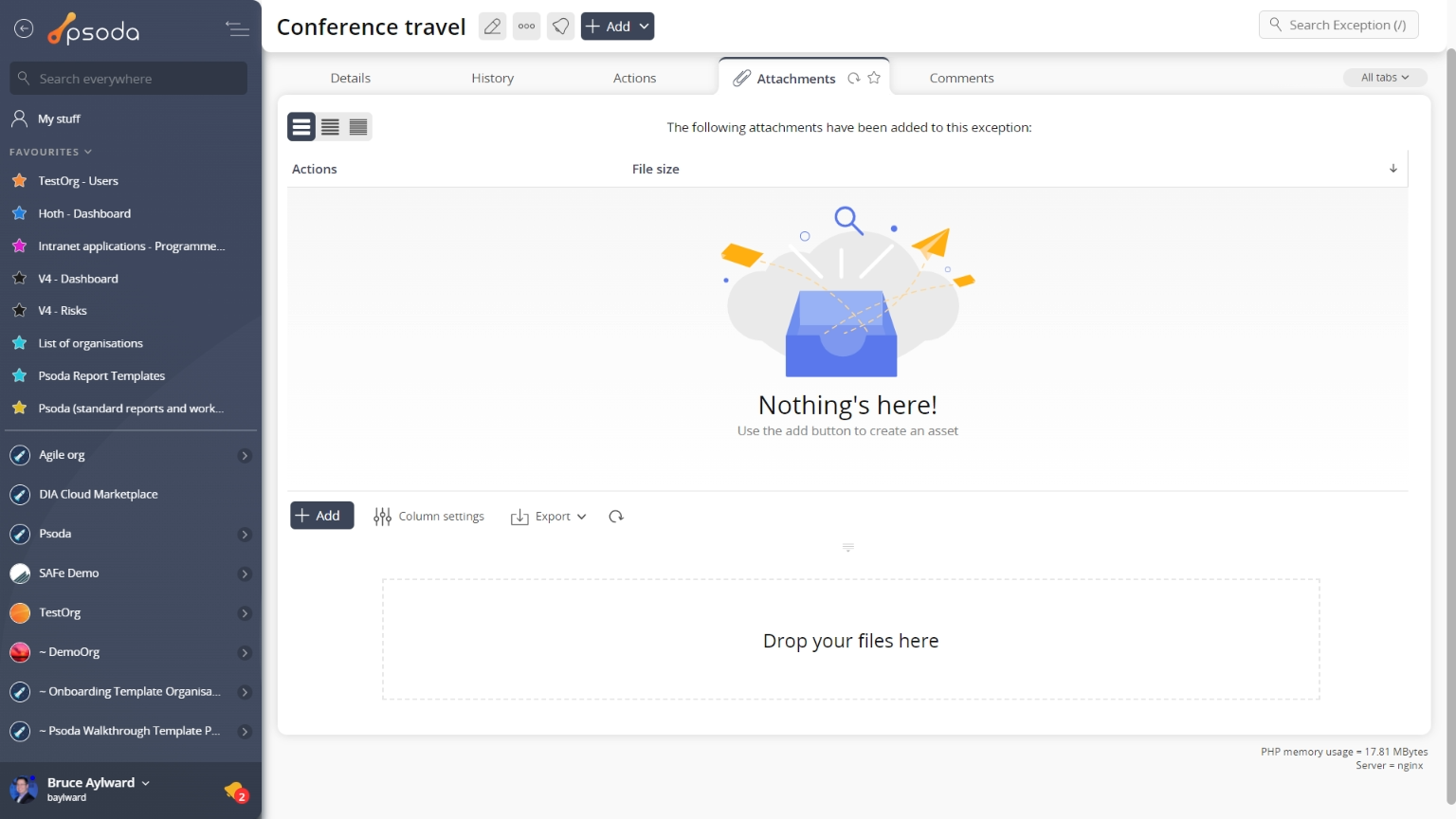
Figure 3 – Exception attachments tab
Note that you can customise your table view by clicking the Comments
Comments
This tab shows an asset listing of all of the comments that 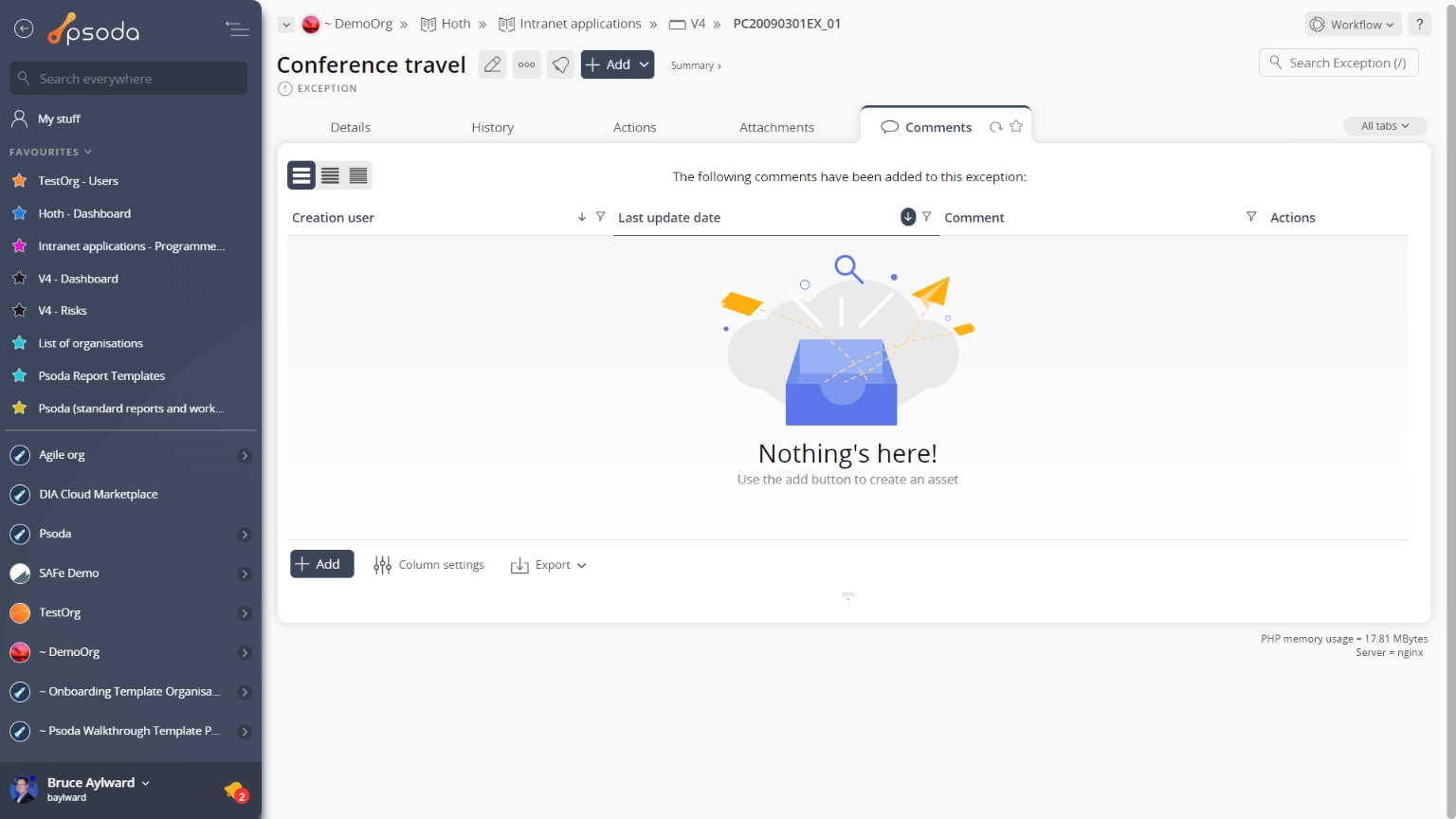
Figure 4 – Exception comments tab
Note that you can customise your table view by clicking the Details
Details
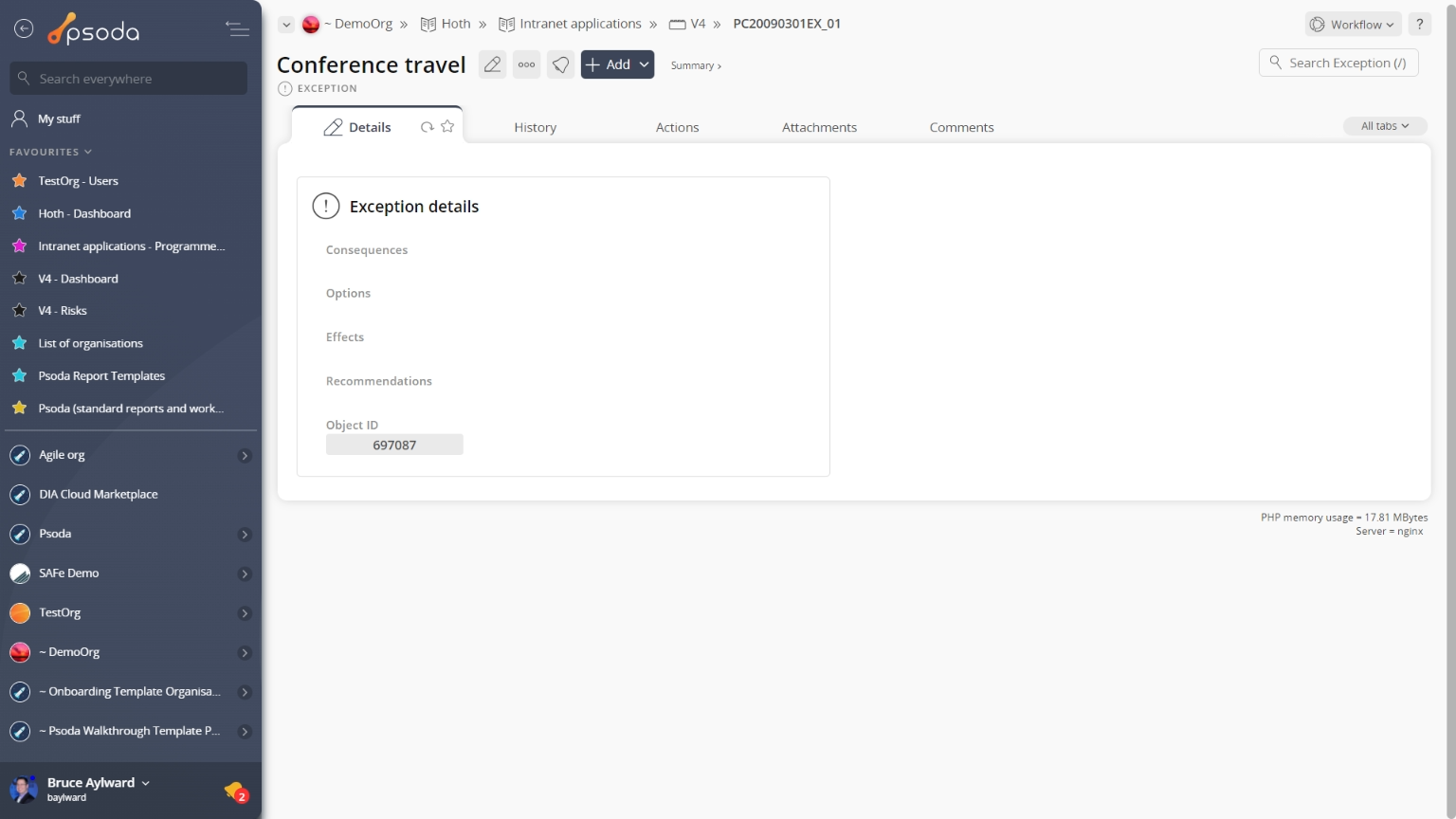
Figure 5- Exception details tab
This tab shows some additional details on the exception, for example it’s consequences, options, effects, recommendations and any custom fields, as shown in Figure 5. History
History
This tab shows shows some basic history of the exception, as shown in Figure 6. By default, this tab will present you with a number of details about the exception’s history such as the creation date, creation user, last update date and last update user. If the exception has been changed then this section will also show a table of all the changes that has been made, including the date of each change, the field changed, the value before the change and the user who made the change.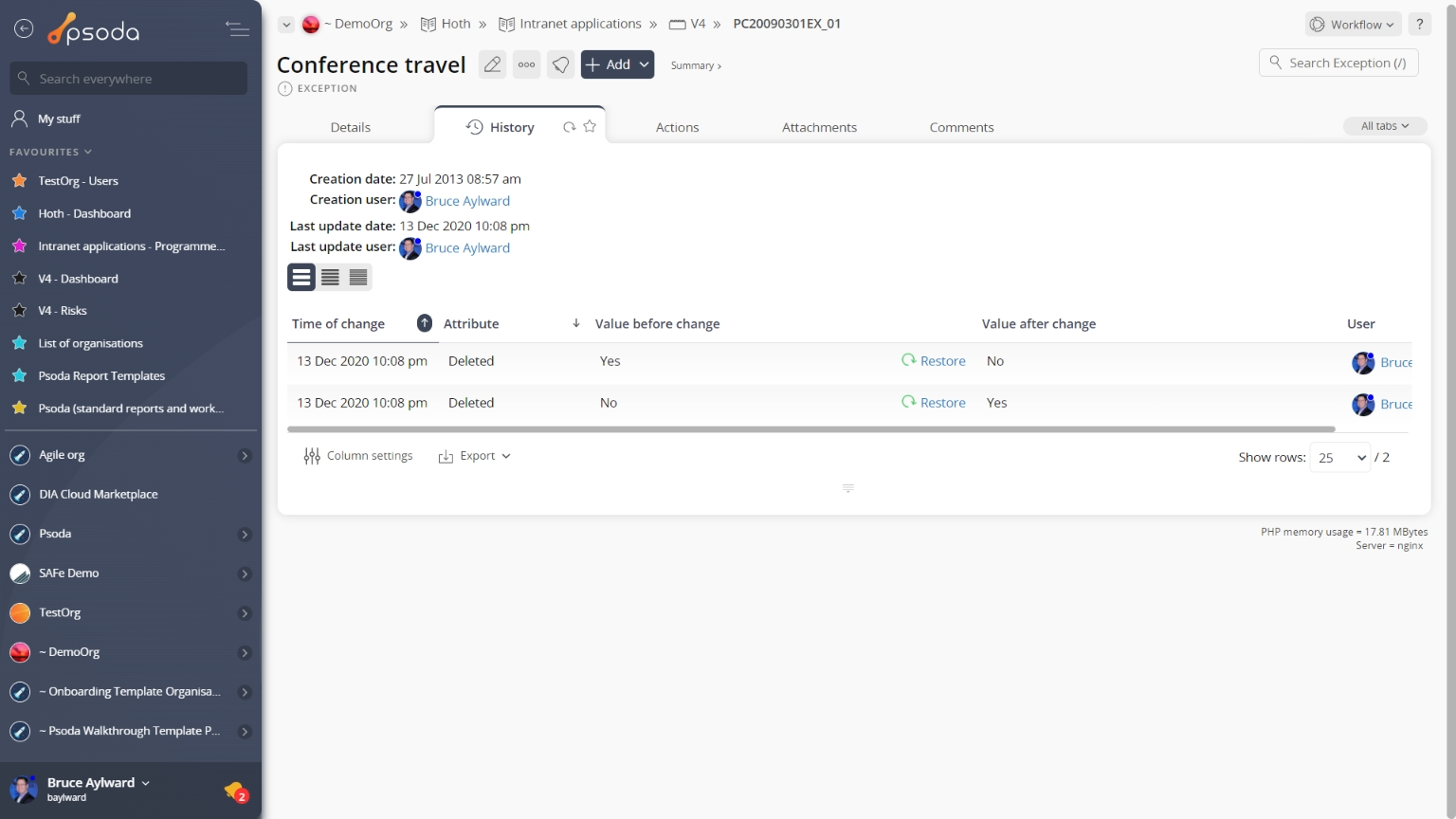
Figure 6 – Exception history tab
Note that you can customise your change table view by clicking the edit button at the bottom of the change table. Here, you can also export this list of changes to
Excel or
CSV files.
 Reports
Reports
Figure 7 – Exception reports tab
This tab shows a list of reports that you can run for this exception, as shown in Figure 7.